(00:00):
I haven't been this excited about a new piece of hardware in the live streaming space since I made my original ATEM Mini video in December, 2019. This new RØDECaster Video absolutely knocks it out of the park. It's like an ATEM and a YoloBox, had a baby. This thing nearly does it all. Nearly. There's room to grow, but for a Gen One product, this thing is nuts. This first video, and yes, this will be the first of many is a product intro and overview. At the end of this video, I will talk about what's missing, so be sure to stick around for that. And for my final wrap-up thoughts including a comparison to the ATEM and YoloBox, this RØDECaster Video production switcher is brand new, so this is likely one of the first videos you'll watch on it, and I want to make sure that all the basics are covered.
(00:44):
So let's get started with a product tour. As sexy as the front is, let's talk about the back first. You need to see all the inputs this beast has to understand what all the buttons on the top do. Starting on my left; dual combo XLR quarter inch audio inputs. These are NEUTRIK combo jacks designed to support microphones, instruments, whatever you need and can provide 48 volt phantom power. So you could plug in a mic like the Heil PR40 or even an electric guitar. Quarter inch speaker outputs. So if you're switching an event where you want big sound for your own monitoring, you can do that. Not one, but two, quarter inch headphone jacks. These are independently controlled and can even have a custom mix going to each one. Two HDMI outputs, each configurable as program, preview, or Multiview. Four HDMI inputs each with converters that can handle any 1080p frame rate from 23.98 to 60p. Five USB-C ports, and these are really interesting.
(01:45):
The first two are for connecting to a computer, which act as communication for software control, video and audio output for using the RØDECaster Video as a webcam input, and audio input from the computer. And there's actually dual audio inputs from the computer. The second USB-C port is MFi certified, so you can connect it to a USB-C iPhone or iPad and use the RØDECaster Video as a webcam on an iPad or to play audio from the device including using its microphone. The middle one is for connecting a USB hard drive for recording your show. You can record just the program or record ISO videos and/or record multi-channel audio, which can individually be turned on and off and the audio can even be recorded pre or post faders and pre or post effects. The last two are for USB microphones or webcams. There are some limitations here.
(02:38):
They only work with video devices that output uncompressed video. So this old Logitech webcam really doesn't work very well at all. You get about five frames per second out of it. However, this new OBSBOT webcam works great. Look at this thing follows me around. It looks at me. It even zooms in. Aren't you cute? Aren't you… look at that, nodding at me? Yes you are! This thing is awesome. Anyway, there's an ethernet jack of course for wired streaming and network control of the hardware and you can actually control the hardware from multiple computers at once, just like with the ATEM. There's a microSD card slot for storing images, graphics with transparency for lower thirds and the like, audio, and even video files. No external video player is required and the capacity is only limited by the microSD card that you put in. And the best thing about this? While of course you can pop this microSD card into your computer to copy files to it, what's much more interesting is that you can copy photo and video files from your computer to the RØDECaster Video across the USB connection or the network.
(03:39):
Now that's cool. Power comes over USB-C as well. It includes a wall power adapter with a USB-C connector, but it also means that you can power it with a sufficient battery. I plugged it into the SmallRig VB212, which reports the power draw and it drew no more than 20 volts with every input filled while recording and live streaming. Plus there's actually a power button. Sometimes it's the little things! And finally it has dual wifi antennas. For live streaming, you should always opt for a wired connection if you can, but it's really good to know that if you do have to go wireless that at least the external antennas will give you a good solid connection. You can also tether by simply connecting your phone to USB inputs four or five, so you can use your phone as a cellular backup for streaming. Alright, now let's get a look at the front.
(04:28):
One thing I'll point out is that every button and knob on here is useful. This is even a touchscreen. When you compare it to the ATEM, the ATEM has way more buttons, but they're mostly really small and largely look alike, and it's just easier to do nearly everything on an ATEM in software. With the RØDECaster Video, while you can do everything in software, the hardware buttons are so functional that you'll find much less of a need to go into the app. So here's the buttons. Starting across the bottom, rows one through six. These are your HDMI inputs 1, 2, 3 and 4, and then USB-C inputs 5 and 6. Actually inputs 4 and 5, but they're mapped to buttons 5 and 6, but you can actually reassign any of the buttons to different inputs or turn them off if you're not using one, so you don't accidentally switch to an empty input. The button to the right of number 6 is a fade to black, which you can also disable. The A through G buttons are scene presets.
(05:24):
When I push on these, it loads a prebuilt scene that I've got already built into the RØDECaster. So in their default state they're loading these saved scenes. So that means things like picture and picture complex “SuperSource” type layouts, really whatever you want. It's totally customizable. But then if you press one of these two buttons, the A through G buttons change. These become presets for the different functions. So this top button is your media presets. So here you can see different media that I've got loaded into here, like backgrounds, thumbnails, some different photos and so on, and you can even play back video from here. Queue that and it starts playing the video. The button underneath that are your overlay graphics, so basically your lower thirds, graphics, bugs, things like that. This button here loads the picture-in-picture. You can actually go through here and select a different picture-in-picture layout from within the hardware itself, or you can go into the software and do the layouts there as well.
(06:16):
Finally, underneath that you have a green screen button. So let's go ahead and set that up. Press the key button. I can choose between a green or a blue key. I've got a green screen, so all I had to do is load the video, load the key button, choose either green or blue and then choose what I want to fill the space. In this case I'll go ahead and take the picture that's on input E. So what has changed? Well, let me get a green screen here. As you can see, this has keyed it out. Now this may not be a perfect key on first launch, but you can go into the software and completely customize it. The “eye” button over here is an inspector, but it actually does quite a few things. If you're in the instant switch mode – meaning that as you push your input buttons, it switches that input right away;
(07:00):
you're not loading a preview for program – you can actually use this as a preview. When I enable that, I get a preview on my multiview and now I can load up any input to see what that looks like before I bring it live. Also, when it's in this inspector mode, I can see what is coming in on each input. Now at the moment, this seems to be a bit of a bug. The 1 through 4 inputs are 1080p25, but they're reporting 1080p30. However, I have verified that I'm actually receiving and outputting 1080p25. The USB inputs are reporting something very strange as well. Keep in mind that I am making this video with pre-release software and firmware, so there may be a few anomalies along the way. The auto button is for doing transitions, so as I go to another input, we see a transition from one to the other.
(07:44):
If I go to cut, then of course I'm just doing hard cuts. Back to auto; to change the transitions, we use this interface here. If I tap this button, that'll let me choose what transitions I like. I can change them with the little rotary dial or I can just tap on the screen. So let's go for a wipe on there and then we'll set that duration to… how about three seconds. Now I want to do the auto. We have a slow three second wipe from one to the other. Since we're on this display, let's go into the gear menu and you'll see in here a bunch of settings basically for your video, your storage device settings, audio delay that you can program, enabling multi-track and so on. And also we have control over the audio. Now the audio can be completely controlled from this interface, but this is something that is definitely easier to do in the software, so we'll take a look at that in a moment.
(08:32):
This knob up here changes the volume of the headphones one, two and speakers. So with headphones one, headphones two, as I change that up, we can see the blue light getting bigger and bigger as it gets louder and louder, and as I cycle through, it shows the volume for each one of those outputs. Then finally over here on the top left you have the record button. You'll notice there's two little lights next to this. This one is USB and it's lit up green and this one is streaming also lit up green. That means that it's ready to record and it's ready to live stream. Now if I push this button here, it is going to start recording. That doesn't start the live stream. Live streaming is started and stopped within the interface here. So I'd go to my home button, tap on this, choose what profile I want to use, and this case YouTube live, and then I'd press go live to start streaming.
(09:15):
That means that it is not a single hardware button that you can accidentally press to stop your live show. I'll stop recording, unplug this drive and plug it into your computer, and soon after that, your live show can start backing up to your cloud backup. Backblaze. Say what? Yes, that's right. This channel has a new sponsor. In fact, this is the first regular ad read sponsor I've ever had on here and I am super excited. I actually reached out to Backblaze because I've been using their service since 2009. Not 2019… 2009! 15 years, I've been relying on Backblaze for automated cloud backups, and that has saved my bacon more times than I care to admit. Going back to when I ran the ApertureExpert website, I've always encouraged my readers and now my viewers to back up to the cloud. Look, when it comes to backup, the mantra is if a file doesn't exist in three places, it doesn't exist. You should have your original file, an onsite backup and an offsite backup.
(10:13):
If your computer crashes or your laptop is stolen, or even if you accidentally delete a file that you didn't mean to, then your local backup should be there for you, assuming you plugged into that backup drive recently at least. But if your house burns down, sorry, but it happens. Or some natural disaster like a flood or hurricane or earthquake hits, your local backup could be toasted. You need a backup that is not where your original is stored, and unless you have the discipline to run regular backups to a hard drive that you then ship to another state for safety, then whatever you're doing isn't good enough. You should be using a cloud backup service. You should be using Backblaze, not just because they're sponsoring the show, but because I relied on them for 15 years and will continue to rely on them, and I know that you can too.
(10:57):
The biggest resistance I always heard to cloud backup was it takes too long. “I have so many files, it'll take months to back up”. Yeah, it might take that long for the first backup to complete if you have a ton of data or you have a really slow connection. But once installed, Backblaze runs silently in the background, continuously backing up files, and one day you'll be all caught up and then after that it just keeps on backing up every new file, even from your external hard drives. The $99 per year fee includes unlimited backup even for your externals. Head to Backblaze.com/PhotoJoseph, be sure to use the /PhotoJoseph at the end so they know that I sent you and start your free trial today. Backblaze.com/PhotoJoseph. Alright, now let's take a look at the RØDE software. Now you're about to see something that will definitely make you say, wow. This is the RØDE Central app and I'll open the scene builder and look at that.
(11:51):
You have a live video feed from the RØDECaster Video in the computer, and this even works over the network. This is amazing. You don't need to have an external monitor to see your program. You can actually see that on the computer. Alright, let's get a tour of this thing. First of all, you'll notice that all the buttons down here mirror what we have on the interface and hardware, and of course we can switch in software or we can switch in hardware just like you can with the ATEM. All your buttons for your graphics and your overlays and so on are all in here as well. To assign any graphics to this, it's really easy to do. This is the microSD card that is currently inside of the RØDE and this is showing all the graphics and videos that are on here. In fact, you can filter by just videos or just graphics and the sounds as well.
(12:39):
Now to add a file to the SD card in the RØDE, all you have to do is click “add media” or even just drag and drop into this window; it'll automatically copy over. Then to assign it to one of the buttons, you just drag and drop it into the buttons. So let's say I wanted this Backblaze logo to be on button E. I just drag that over and now it shows up on E, and we can see that in the multiview as well. And now let's get into the layouts. This is where things get really cool in the software. You'll see here I have a couple of layouts that I've already set up. There is a simple one; a picture–n-picture. This one here is more complex. We've got three different views coming in at once plus a background. So let's see how to build these.
(13:15):
I'll go to an empty button and I can either start with a template or start from scratch. I'll start with a template, and from here you can see a variety of different layouts that are prebuilt for you to choose from. So let's go ahead and choose one like this one here. You'll see here I have a list, BG for background, and then A, B, C, and D. Let's start with the background. I select that and for that I'm going to go to my media and I'm going to choose this blue green gradient that I installed. Then I go to camera A, whatever I want on camera A. Well, let's just go ahead and put camera one and on B, we'll put in camera two and on C, we'll put in camera three and on D we'll put in… I would do camera four, but that's actually the computer.
(13:53):
So we might get a little recursive looping here, but that's fine. So there's those layouts. Now again, this is a preset layout. If I decide that I want to have a custom one, I can start from scratch or I can just take this, convert it to custom and then modify it. So let's go ahead and change this from regular layout to custom. Everything stays as it is, but now I can click on any one of these inputs and resize it however I want so I can make something bigger, select another camera and reposition it. If I crop an input, let's go to camera one here and crop that. I can then use this button to reposition the inside of the crop and everything that I do here is automatically saved to that button. As I go to another button and go back to this one, that layout is saved for me.
(14:37):
So it's super quick and easy to do these custom layouts. Once you've built a complex show, you can actually save that show. If I go up here, you'll see I've named this one “Overview Demo”. I can name this whatever I like, and then I can import and export shows. That will not only save the layouts, but all the artwork as well. So if you're doing different types of events, you can save everything you need, including all your graphics, your buttons, your layouts, and so on that you simply load back up by clicking the import button and off you go. Next, let's take a look at the audio capabilities. You are going to be impressed with the audio mixer in here. Now to a degree, this is expected. This is a product from RØDE and RØDE is known for audio and they have definitely not skimped when putting features in the RØDECaster Video.
(15:19):
Starting off with the mixes, you notice up here it says live mix. So whatever I do here is what the audience will hear, but if I click on this, I can create a custom mix for every single different output there is. I can even do something like a USB chat output that is a mix minus. So if I am integrating a Zoom caller into my show, I can automatically build a mix minus to send back to them. So cool. Let's go back to the main live mix and take a quick look at all the different inputs in here. These are the combo jacks, those XLR quarter inch jacks. You can see in here that I've got gain control, phantom power, and a variety of presets for different types of devices you might plug in. Every single input has this APHEX processing; depth, sparkle and punch.
(16:01):
That's basically low end, high end, and then punch is kind of like a compressor. You also have advanced controls in here if you want it, where you can go in and manually adjust each one of those settings. You have these controls for every input. You've got your video clip playback, your sounds, playback, Bluetooth! So you can connect any device over Bluetooth to the RØDECaster to play audio to the RØDE from whatever you want. Then there's the USB connections. Notice this says USB one and USB one chat. I mentioned earlier that there are dual USB audio interfaces here. Watch what happens here. I've already got this connected to my computer and if I go up here and look at the sound, you'll see that there is the RØDECaster Video chat and the RØDECaster Video stereo. This means that I can have different audio in and out for let's say a Zoom call versus the rest of whatever I'm doing on the computer and then I might be sending over to the RØDE.
(16:50):
Then we get to the end here and you'll see that I have a little plus button. I can have up to nine different active audio setups. If I want to get rid of one, say I'm not using USB 2, I can just close that out and now I've got two empty slots. So what's left under here? Well, you'll see the HDMI inputs. HDMI one through four are separate inputs that can be controlled. By default they're not loaded because I guess RØDE expects that for the most part, you're probably going to use an external microphone to do your show. However, if you want to run the audio through your camera, which certainly keeps sync easier, then you can do that. Just enable audio over HDMI as one of the inputs. You also have on here wireless one and two. What could that be? Well, this is super cool if you're using one of the RØDE Wireless Pro microphones, you can take the transmitter, forget about the receiver because the receiver is built into this.
(17:35):
So with this microphone on, I'll go ahead and hit the pair button, push the little sync button on the bottom of this, and there we go. We are now synced! Just like that. Just one button, push on the computer, one button push on here, and we've now got these synced together. Incredibly cool. You have global processing for bringing all of the show together into one homogenous, equally leveled thing. And then you also have your audio delay in here, programmable up to half a second or 500 milliseconds in here. You can also do that in frames. Finally, a couple of other settings worth looking at. Device configuration is just your basic settings. So things like changing your frame rate, whether you want to be doing instant or studio switching, how you want to be recording with ISO mode or not. That's all controlled in here. Same with audio.
(18:20):
Do you want to record your audio as multi-track or not? Do you want to bypass the processing or not? And a variety of other settings in here. This is also where you set up your streaming profiles. So your YouTube, your Facebook, whatever streaming profiles, you simply build them in here and they're automatically loaded over to the RØDECaster. Then there's auto switching. Auto switching is so cool. Auto switching will auto switch the angles based off of who's talking. This is cool. Watch how this works. I can go to camera one and turn that on or off. So I turn on camera one and then I say I want camera one to be active when audio on wireless one is active or most prominent. Camera two, let's say I don't have a separate wireless mic for them, so they're coming in over a Bluetooth connection. So now camera one is when wireless one is talking.
(19:06):
Camera two is when Bluetooth is talking. You can set a priority for each input, so should it spend more or less time on that input. And once you've got that set up, all you have to do is press and hold the auto button for a couple seconds and it enters auto mode and your show starts auto switching. So that's a very rapid fire look at just about everything this device has to offer. I did promise in the beginning that I'd share what's missing. So here's the things that jump out at me. There's ISO video and audio recording, but no XML file. So that means you'll have to re-edit a show from scratch if you decide to re-edit it. Now, I have talked to RØDE about this and they are definitely listening to what we want, but no promises. Don't buy hardware based on features you hope will come.
(19:48):
I think it will, but no promises. There's no bitfocus Companion support. So as far as integrating with other hardware through Companion, that's not currently an option. All RØDE would tell me is that they're very familiar with Companion. There's no scripting, macros or any kind of automation. Of course, if we do get Companion support, then that's probably irrelevant, but as it stands today, there's none of that. You can only stream to a single destination at once without using a third party restream service. Now, this isn't unusual. The ATEM can't multistream either and the YoloBox does it, but it does it through its own restream service, not directly on the hardware natively. I'm only pointing this out because I know someone will ask. Is it possible that it could do it in the future? I don't know, but I don't see why not. That part of the setup seems very software driven, so I'd imagine it could be done.
(20:36):
But again, no promises. There's no reasonable way to play video with transparency. The video player doesn't read ProRes 4444 files. Those are the video files with an Alpha channel and the green screen keyer doesn't work on video playback; only on HDMI inputs. So I suppose you could add a hardware video player and try to key out a background for video graphics from there. But that's not ideal. You can't use one of the inputs as an alpha channel for video on another input like you can on the ATEM. So that's a limitation. Hopefully they'll add support for ProRes 4444 files and that'll solve that problem. Only one graphic overlay can be active at once. So if you wanted multiple lower thirds or a lower third and a network logo, you'd have to build them into a single graphic. There's no timecode support, but to be fair, only the biggest ATEMs have timecode inputs,
(21:27):
and I'm not really sure that there's many situations where timecode would be that useful here. And since the RØDE Wireless Pro mics can output timecode, there might be an integration path in the future. I'm just spitballing here. That's kind of it. There's really very little this thing can't do. I haven't been this excited about streaming hardware since the first ATEM Mini, but don't take that to mean that this is now the be-all, end-all for live streaming. The Blackmagic ATEM has not only ISO recording with an XML file, but automatic matchback to 4K or 6K Raw files. It has camera control for the BMD cameras and of course a massive ecosystem of switching hardware and recorders and cameras and so on, and a huge third party support market. The YoloLiv YoloBox is still the best solution for totally mobile live streaming.
(22:15):
Sure, you can run the RØDECaster off of a battery, but it's not like you're going to mount this thing on top of your camera for a run-and-gun live stream situation. And the YoloBox is still the only game in town for professional vertical live streaming. Plus it includes software features like scoreboards has NDI camera support and can even stream in 4K. So is there room in the market for this new RØDECaster Video? I definitely think so, especially for the independent solo operator live streamer. If you're doing video podcasts or have a live band or want to live stream, anything where you would normally require a separate audio interface, then you need to consider the RØDECaster Video. At $1199 USD, It's just a hair cheaper than the ATEM Mini Extreme ISO, which has eight HDMI inputs versus the RØDECaster Video's four,
(22:58):
but of course, this has a ton of extra features the ATEM doesn't. The YoloLiv YoloBox Ultra is $200 more than this and has the same four HDMI and multiple USB inputs, but it has a built-in screen and a built-in battery and lots of other unique features. So what I need you guys to tell me is what you want to see next. Do you want to see deep dives into the features of the RØDECaster Video? Do you want feature-for-feature comparisons to the other hardware out there? Let me know in the comments what you want to see next. And while you're down there, make sure you click on that link to Backblaze.com/PhotoJoseph and install the free trial for Backblaze and get yourself backed up to the cloud. Thanks for watching and I'll see you in the next video.
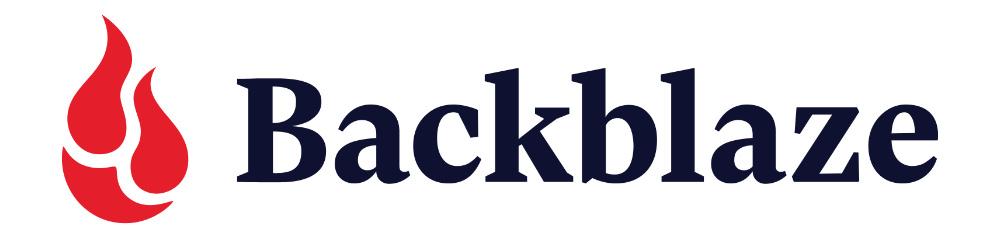
Comments from YouTube