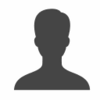Digital Camera RAW 3.12 Adds Canon EOS 5D Mk III For Aperture 3
By PhotoJoseph
April 6, 2012 - 6:57am
Viewer Not Updating After Going to an External Editor or Plug-in? Try This…
By PhotoJoseph
April 5, 2012 - 12:00am
Did You Know… You Can Move and Rename Your Photo Stream Projects
By PhotoJoseph
April 4, 2012 - 1:00am
Apple Releases Digital Raw Compatibility Update 3.11 for Nikon D800
By Thomas Boyd
March 24, 2012 - 1:39am
ApertureExpert Live Training Session 017: Places Available Now
By PhotoJoseph
March 22, 2012 - 8:59am
Photography 101
Getting Started
Get past fully-automatic mode with this intensive training on how to get the most out of your digital camera in this Photograph 101 course which has garnered incredible reviews, and strives to answer that burning question, “what's this button do?”
Duration: 02:10 hr