[00:00:00] Thank you Logitech for Creators for sponsoring this video.
[00:00:04] This is a full feature overview of the Mevo Start and the Mevo Multicam ecosystem. Whether you’re considering buying one and wondering if it’s the right live streaming solution for you or if you already have one and just want to learn how to get the most from it, this is the video to watch. Let’s get into it.
[00:00:24] This is the Mevo Start Three Pack. It contains three identical Mevo Start cameras. Other accessories you may want to consider include the Mevo Ethernet adapter allowing you to add your Mevo Start cameras to a wired network, the Mevo Start Case to protect your cameras on the go, and the Mevo Tabletop Stand and Floor Stand, both allowing you to position your cameras exactly where you’d like them. Let’s go ahead and do an unboxing of the Mevo Start Three Pack.
[00:01:01] There’s your three cameras and underneath each camera, you’ll find a small instruction booklet as well as a long USB-A to USB-C cable. This is both for charging it and for powering the cameras. However, since the cameras have about a six-hour battery life, it’s unlikely that you’ll need to use this while using the cameras for a live stream. Let’s go ahead and set this up.
[00:01:20] Now, you will need to download either the Android or iOS app for the Mevo Multicam and this is available of course in the App Stores, and on iOS, you can run it on either an iPhone or an iPad. Now, let’s go ahead and configure the cameras.
♪♪
[00:01:36] I’ve installed the Mevo Multicam app both on my iPad and on my iPhone. I’m going to go ahead and use the iPad though for this setup as it’ll make it easier to see what’s going on. The first thing I’ll need to do is go ahead and power up the camera. Just press and hold on the power button on the back until you hear the beeps… and now you know it’s ready to go. I’m also going to go ahead and plug it in now so it can continue to charge while I’m setting it up.
[00:01:59] Launch the Mevo Multicam app and it’s going to automatically start searching for a turned-on but not yet paired camera. So again, if you haven’t powered on the camera, now is the time to do that. Just like that, you see that my first camera is now connected. I’ll go ahead and tap the setup button and it’s going to ask if I have a Wi-Fi connection or if I’ll be using cellular.
[00:02:16] For this setup, I’m going to go ahead and set it up on my local Wi-Fi but of course, if you’re planning on streaming out in the field, then, you can set it up connected to your cellular device, i.e. your phone or your iPad so it can use that cellular connection to go live.
[00:02:29] I’ll go ahead and use the Wi-Fi. Tap Next, select your Wi-Fi network and of course, enter your password. Follow the on-screen prompts. And now my first camera is connected. You’ll notice underneath the camera that it says “Firmware update available.” This is something that you’re very likely to encounter when you first set up your Mevo Multicam cameras.
[00:02:49] You’re going to want to ensure that all of the devices have the latest and greatest firmware. So go ahead and take the time to update that now.
[00:02:58] While that’s updating the firmware on this camera, I’m going to go ahead and fire up the other two cameras and get them set up as well.
[00:03:19] That beep tells me that this first Mevo Start is now restarting as its firmware update is complete. Now that the other cameras are turned on, the software sees both of them as well. I’ll go ahead and repeat the setup process but I’m not going to have to reenter my Wi-Fi password. The software will remember that and go ahead and share that with the other devices as well.
[00:03:40] Now that all three cameras are connected and the firmware has been updated, let’s next get into basic setup and get ready for our first live stream.
♪♪
[00:03:50] Now that all three cameras are powered up and updated, they’re ready to connect to the Mevo Multicam app. You’ll see here that you have the option to connect each one of these cameras individually. You’ll see the same screen if you launch the Mevo Multicam app on another device.
[00:04:02] Now, once the camera is connected to a device like this iPad here, it will no longer be available to any other device. The camera can connect to one mobile device at a time. Let’s go ahead and connect these. One, two, and three, and once all three are connected, tap Continue and you’re in the app. There’s camera one, camera two, and camera three.
[00:04:24] We are basically ready to go live at this point. Let’s go ahead and create a new live event on any live platform. To do this, simply tap on the live button. The first thing you’ll have to do is log in to your platform of choice. I’ll go ahead and use YouTube and tap Login and as you can see here, I actually already have an event created.
[00:04:42] This is one of the cool things on YouTube; it’s that you can create an event on the YouTube platform, put your thumbnail and do all your marketing and keywords and everything else on it, and then find that event here in the Mevo Multicam app — or you can create a new event in the app itself.
[00:04:56] To do that, simply tap on the New Event button, give it a name, set your privacy and the date and time that you might want it to launch. Tap on Save and the event is created. If you were now to log in to your YouTube Studio, you would see that event listed there where you could once again, update the thumbnail, add keywords, and so on.
[00:05:15] Before you actually go live though, there is one very important setting that I want to show you and that’s the quality setting. Look up here in the top right and you’ll see that it’s set by default to 480p. When I tap on that, you’ll see that there are higher options but they’re not available, and if I tap on one, it’s going to tell me the “quality is not available; to enable it to go into the settings and increase input quality”.
[00:05:34] This lower bandwidth setting will ensure that I can stream on pretty much any platform but of course, I want to stream at the highest quality possible since I’ve got the bandwidth to do it so. I’ll go ahead into the settings and change that. Tap on Settings and then I’m going to reset it to 1080p, I’ll go ahead and back out of there, reset this to 1080p high and tap Done.
[00:05:53] We’re now ready to go live. Just tap the Go Live button on the bottom of the screen and you’ll see that we are now currently live and online, and to change cameras, all I have to do is tap on individual cameras here to change the camera angle. But of course, this isn’t a great example of a live show. So, let’s stop that stream. Tap on Live to go offline… I’ll go ahead and complete the event and tap Stop… and now, let’s take these cameras and go do something else. How about we go make lunch?
♪♪
[00:06:28] Alright, I’ve got my barbecue started. It’s time to set up some cameras for a live stream. What I have here are three different stands — two floor stands, and a tabletop stand and three cameras.
♪♪
[00:06:45] Here goes the first one.
♪♪
[00:06:52] Number two… alright, all three cameras are on. Gonna put them in position to fire up the app and start a stream.
♪♪
[00:07:03] Let’s make this the food camera. Alright, let’s fire up the app. It sees the cameras set up. All three cameras are ready to go. I’m going to go ahead and connect each one of them… and there we have our multicam setup. Alright, let’s get each camera adjusted. Let’s get the food cam set up first. Make sure my microphone is turned on. And I’ll set the exposure on this one a little bit; it’s little bit on the hot side so… let’s maybe set that one to HDR… and I pull the exposure down a little bit on that as well.
[00:07:44] Make sure I’m recording my show. Take this live… looks like I didn’t set up a live show yet, so let’s go ahead and create a new event… call it Barbecue… and go live! Now, I also want to take advantage of the Auto Director to make sure that it’s automatically switching camera angles as I move around. So, I’m going to go ahead and turn on Auto Director.
[00:08:08] I could prioritize a camera, like maybe I want the food camera to be the priority one, that’s probably pretty smart and I’ll have it switch every, let’s say 8 seconds or so, and we’re good. We now have an automatic show on the go. Gonna go and set my phone down and just get back to work here. And just like that, we are live to the world showing them our world famous barbecue chicken. Oh yeah.
[00:08:57] Alright, I got some lunch to finish for my family. We’ll see you guys back in the studio.
♪♪
[00:09:05] Next, let’s dive deep into all the different settings and options of Mevo for MultiCam. As you can see here, I already have all three cameras connected to the Mevo for Multicam app on the iPad including two Mevos here pointing at some of the Mevo accessories plus a third camera that I’ve actually mounted to the side of the building outside so we can get a view of the… snowy mountain — well, that’s Oregon. There was snow.
[00:09:27] So, let’s get into all the things we can do in here. There are different options for the cameras for the audio and for the app itself and we’re going to go through all of these, starting with the individual camera options. Under each camera, you’ll see three dots that when tapped, bring up a menu and in that menu you’ll see Image Adjustments, Mevo Settings, Crop and Zoom, and Remove.
[00:09:46] We’ll actually start with Mevo Settings. At the top of this page you can check its Wi-Fi status, it’s battery status and also how much storage is free on the memory card. Underneath that, you’ll see the basic settings that include the camera name which can be named to call it something a little bit more sensible. So let’s call this one “outdoor_cam”. Tap OK. The next option is to format the SD card, so I’ll go ahead and do that. Then, you can set a password for Mevo if you want to.
[00:10:13] If you’re using your Mevo in an environment where other people might try to access the same camera, you can put a password on it to lock them out.
[00:10:20] Next is the Mevo Button. This chooses what happens when you push the Mevo button on the back of the camera. It can do nothing at all. It can start live streaming that will only work if the network is available and configure correctly and in that case, it will use the last streaming configuration and it’ll simply fail if it can’t stream.
[00:10:38] The last option is the default option here and that is to simply record because once again, remember that each Mevo can have a SD card installed so you can go ahead and use it to simply record whatever you like.
[00:10:49] The next option is the speaker; that’s simply enabling or disabling the system sounds. Those are the beeps that come out of the camera. And then there’s the status lights. By default, the mode is set to On so that the lights are always on when they’re in use.
[00:11:01] The other modes that you have are the Stealth Mode where no LEDs are on once the app is connected. This allows you to have the lights come on when you first power up the camera but then once a connection is established, the cameras go dark. This can certainly beneficial in any kind of a live situation where the people on stage might get distracted by the lights on the camera. And then you have an option to simply have the lights off altogether.
[00:11:24] If you do have the lights on you can choose how bright you want those to be both for the front and for the back, and then you have some power options. The first one is Power External USB devices. This can be used a couple of different ways, one of them is with a USB microphone that might require power. If you connected a microphone to the USB port on the back of the camera and then enable this power external USB devices, the camera will provide power over the USB port to that microphone.
[00:11:50] It will of course then drain the battery in the camera more quickly but it will allow you to use things like powered microphones. It also can come in handy when used with the Ethernet adapter if you’re using the Ethernet adapter on a non PoE switch.
[00:12:02] The next option is power on or off with the USB cable. This simply means that when you plug a USB cable into the camera, that should power it on, and when you disconnect the USB cable that that would automatically power it off.
[00:12:14] The last option is Auto Turn Off, to have the camera automatically turn off after 15 minutes of inactivity. The next option is Auto Wide on App Disconnect. This is there for shot safety. Imagine that you’ve zoomed into a shot (and we will be looking at that in just a moment here) and the app, for whatever reason, disconnects. Do you want the camera to remain where it was, zoomed or cropped in or do you want it to automatically go wide? If you want it to go wide, then enable this option.
[00:12:40] Then there’s an About screen, a Reset to Factory Default and the option to turn off the camera via software. Let’s go back into those three dots and now we’ll look at the Image Adjustments options.
[00:12:51] From here you have quite a bit of control over how your image looks. For the most part, leaving it in normal and full auto is going to work out just fine. But if you’re ever in an environment where you either need to or simply want to take control, you can. For example, you have variety of options like an outdoor setting which will probably brighten up the scene here a little bit especially given that it’s so white outside already.
[00:13:12] There’s a high contrast and a flat option, a black and white option which can certainly be kind of fun in the right situation and then there’s the vivid option as well, to give a little bit of extra pop of color to your scene. Sadly, it doesn’t seem to be helping my scene very much.
[00:13:27] Underneath that, you’ll find an HDR option. This can be very handy and extremely high dynamic range situations. If you’re finding that you’re in a scene where your shadows are too black and your highlights are too bright, you can go in there and enable HDR which will try and bring all of that into range at once. In some environments, it may end up making the scene look a little bit too flat and unreal. So you want to use that with caution and of course only use it when needed. And then you’ll find a variety of controls for complete manual control over your exposure.
[00:13:55] Next is Crop and Zoom. There’s quite a lot in here that I want to show you but I don’t want to get into it yet because first I want to show you some app-wide settings that will affect how this works. But at its core, this will allow you to easily zoom or crop into a shot so you can go a little bit tighter there, you can go wide… I will put it back where it was. And again, we’ll come back here in a moment once I show you the rest of the settings that are used to control this.
[00:14:22] The last option on here is to remove. That will disconnect the camera from this app so that it can then be picked up by another app on another device. Next let’s look at the audio settings. You’ll see on the right that I have three different audio level meters here and you can see that those first two are bouncing as I’m talking. That’s because those are these two cameras right in front of me.
[00:14:40] If I want to enable the mic phone on any one of these, simply tap on it to light it up and as you can see there, it’s green and it shows that the audio is now coming through. If I need to, I can adjust the level, so if I’m talking a little bit more quietly and I want to really bring up the levels here to make up for a quiet speaker, or someone’s talking really loudly and I need to pull this down to make sure that they’re not clipping, I do have that capability in here.
[00:15:01] To monitor your audio, you have a mute button to the left of the green horizontal audio level meters. Those meters are showing your total audio output and the icon next to it will mute or unmute that. Now, you can’t really do that in a situation like this unless you have headphones plugged in because if you do, what you’re going to get is an echo — (what you’re going to get is an echo) — because you’re hearing yourself or whatever is going into these microphones coming out the speakers on your device. So, if you’re going to do that, you’ll definitely need to have headphones plugged in.
[00:15:29] To the right of that, you have the Record and the Live button. The Record button can be used to record a show if you don’t want to actually take it live. You simply want to hit record and record everything, you can do that, and to the right of that is Live which we’ve already looked at.
[00:15:42] To the right of THAT is a little disclosure triangle that will show you your input bit rate and how much free space you have on your device for local storage. Next, let’s go into the App Settings.
[00:15:51] The first thing you’ll see here is the ability to change the transition type. By default, it’s set to Cut. So, as I jump from camera to camera, it is simply a cut, but as you can see here, we have a variety of options. You have a Cross Fade, a Slide, Edge Wipe, and so-on, and each one of those can have a different duration on them.
[00:16:07] Let’s set it to an Edge Wipe and I’ll make it a full second long. Let’s take that duration way up and back out of here and now, as I change cameras by going back to the camera view, you’ll see in the program preview in the top right that we’re getting an edge wipe from scene to scene.
[00:16:24] To change that again, we’ll go back into the transition type and I’ll reset it back to Cut. The next option is the Auto Director. We’ve seen the Auto Director in action in the live scene that we shot earlier. However, we do have some controls over which camera angles the Auto Director is going to prioritize on.
[00:16:41] Imagine this; you’ve got a multi-camera setup where you are speaking to an audience and you have a tight shot on you, and that’s your main shot, but then you have another shot that’s maybe a wide shot, and maybe a third one that is the audience. The primary camera — the most important one — is the one that’s on you.
[00:16:57] So, while the Auto Director can switch around as much as it wants, you DO want it to prioritize that main shot of you. So, that’s what you do here. In this case, let’s say that the priority shot is the outdoors. So, I tap on that, it gets a star next to it and now, that’ll be the priority for the Auto Director. Then, you can set your timing with the slider on the bottom — how long do you want your Auto Director to stay on any individual shot?
[00:17:20] To enable Auto Director, tap the on-off button at the top of the screen. I’m going to jump now to the bottom of these global settings. You have your Video Source Latency which allows you to set low, standard or high latency for your broadcast. This can be beneficial if you’re on a low speed or a high traffic network or you’re concerned about frames being dropped between when they’re filmed and when they’re streamed live.
[00:17:42] By setting the option to high latency, more of the image will buffer in the camera before being sent over to the streaming system. On the other hand, if you’re on a very fast network, then you can set it to low latency and get the lowest latency, meaning the closest to real time between actual occurrence and broadcast.
[00:17:57] Next up is Camera Input Quality which we looked at in the beginning. Remember, we had to change that from the 480p setting to allow us to live stream at a higher resolution in the first place. And then we get into the Crop Settings. Now, let’s have some fun in here. In the Crop settings, there’s a variety of options; Editing, Action Menu, and Transition Speeds.
[00:18:17] Let’s start with Editing. The first setting is Maximum Zoom and the next one is Default Tap Zoom, and right now, they’re both set to the same thing. Remember that with these cameras, you don’t have an optical zoom lens. It is a digital zoom and so, when you’re zooming into the scene, what you’re really doing is cropping into the image a little bit and so, what you don’t want to do is crop too far.
[00:18:36] If you crop too far, the image will to break down and fall apart a little bit. Now, if you’re streaming at a very low resolution, then, you can get away with cropping in quite a lot more than if you’re streaming at a high resolution but the default setting of 2.3 or 230% is roughly where Mevo feels is a good safe place to be.
[00:18:53] So, those are the defaults, but we can change that. If I want to be able to crop in a little bit farther, I can bring that up higher or if I don’t want it to go as high, I can bring that down a little bit. Let’s set it to 2 as a maximum. Then, I’ll take my default tap zoom that will make that just a little bit lower. Let’s say about 1.7.
[00:19:09] The Default Tap Zoom is what’s going to happen when I simply tap on the screen to zoom in. It’s going to zoom in to a 1.7 crop. If I want to zoom in farther, I can do that manually by pinching in but when I tap it, it’s going to default to there.
[00:19:22] The next option is the Action Menu; the Tap and Hold Delay. It’s set very briefly here to just half a second but you can make it longer if you want to if that’s a bit more comfortable for you, but what the setting is controlling is how long you’re tapping and holding on the screen before the action menu comes up. What’s the action menu? You’ll see that in a moment.
[00:19:38] Finally, you have your Slow and Fast Transition speeds. How long is your slow transition, all the way up to a full minute long. How fast is the fast transition? It could be as quick as a single second or as long as 10 seconds. We’ll go ahead and make that one really fast. Let’s just make it a couple of seconds and we’ll leave our slow transition where it is.
[00:19:58] These are all, once again, about the crop settings. So now, let’s go back into the Crop and Zoom menu to see how all of this works. I’ll go back to that same outdoor camera and jump back into Crop and Zoom. First of all, let’s reset things. In the bottom right corner, you’ll see a double-headed arrow that when tap, zooms out to show the entire scene.
[00:20:17] Now, I’m going to tap on the tree. With one tap, it is immediately cropped in to that 1.7 crop that I set in the settings. So, that’s where that Tap to Zoom comes in. One tap and it zooms into there. If I tap elsewhere on the scene, it’s going to immediately cut over to that. Well, what’s actually happening? The image that is being broadcast out to our audience, something called the “Program Out” is what’s in that blue box, and as I tap around on the scene like this, the audience is seeing instant jump cuts from one part of the scene to another.
[00:20:46] Those are all just fast cuts but what if I want my audience to see a slow transition from one side of the image to the other. Well, that’s where the “Tap and Hold” to bring up the action menu comes in. This time, instead of just tapping on the screen, I’m going to tap and hold on the right-hand side and half a second later, as I set in my settings, this little dialogue pops up asking me if I want to Cut, do a Fast (or rabbit) transition, or do a Slow (or turtle) transition. I’ll go ahead and choose Slow.
[00:21:13] I take my finger off the screen and we can see that blue box very slowly transitioning over to the new position. That is the speed of the slow transition that we set in the settings. So, now you’re seeing where all the settings are coming into play, and remember I said that you can do a custom zoom by simply pitching and zooming on the screen. So, let’s do that next.
[00:21:31] I can take two fingers, pinch out to wherever I want and it’ll do a nice transition to that. I still have my fingers down, so I can go to another position, change to another position, and so on and continuously move this around the scene and whatever I’m showing here is what the audience will see.
[00:21:47] Finally, let’s get into graphics. Graphics are found under this icon here at the bottom. Right now, there’s nothing in there so let’s add some. Tap the blue Plus (+) on the left hand side and then tap graphics to add a graphic asset. You’ll see there’s four different options — Full Screen Overlay, Lower Third, Over The Shoulder, and Corner Bug. Let’s start with Full Screen Overlay.
[00:22:06] Initially, it’s simply a text block. So, if you needed something like a title screen, this is a great place to do it. You can create a custom color background. Let’s go ahead and make it orange. We can change the color of our text. I’ll set it white and then let’s type in a custom title. “It’s a snow day.”
[00:22:22] You can choose where you want that title to be. I’ll just leave it in the center and you can change the opacity of that color image on there. If I bring this down, you’ll see the transparency showing through and since this is a full-screen title, this is effectively going to be a color washed overlay on top of whatever image I have underneath it.
[00:22:40] I’ll tap on Done and you can see how that gets added to the collection but before I play with it, let’s go ahead and add one more. Back in the graphics, Full Screen Overlay, and this time at the bottom, I’ll tap on Background Image. That opens up my photo library and now I can pick any picture out of the photo library, crop that as I might want to do, and tap Done.
[00:23:00] Now, let’s add some more text. Make that white, put that at the bottom of the screen and tap Done. So, now, I have two different graphics that are complete full-screen overlays and here’s how we load them. You see the program on the right, that again is what the audience is seeing and if I tap on that first snow image, we’re seeing the image and the text completely overlaying whatever was underneath.
[00:23:21] I’ll tap it again to turn it off and now tap on the one called “It’s a snow day”. Now you see because of that transparency, we’re seeing through that orange color to the image in the background. And if I decide at this point that the orange is a little bit too strong, I can go ahead and back that off — tap on the three dots, go to Edit and change the opacity. Tap Done and there we go.
[00:23:42] Let’s add some more graphic to this. I’ll tap on +, Graphics, and this time, let’s do a lower third. I’ll start by adding some text. I’ll type in “Mevo.com for more info!” I can change the background color and the opacity just as I did before, but another thing that I can do is add an image.
[00:24:00] Now, when I first tap on Add Image, all that you see happen is the text moves over to make room for an image. So, now we need to add one. To add an image, I’ll tap on Selected Image and I’m going to select this image of the three Mevo cameras. Now, you can see from the preview here that this is actually a PNG file with transparency.
[00:24:17] So you can load PNGs with transparencies as graphics into the system. Tap on Done and now you can see how that graphic is loaded. Let’s take the opacity down a little bit for the whole thing. Tap Next. Choose a position for it. I’ll go ahead and leave it on the bottom left and then tap Done. And now we have a lower third. I’ll turn off that “It’s a snow day”. And tap on that lower third.
[00:24:39] By the way, if you want multiples of these on at once, you can do that as well. Let’s see what else is here. Next, I’ll add the over-the-shoulder graphic. This is a large graphic or text block that can sit in a corner of the scene. Much like the full screen overlay except that it’s not actually full screen; it just takes up part of the scene.
[00:24:57] So, for example, I could go in here and use this as a slide, “For more information, visit Mevo.com” and once again, I can change the color and everything else on there but I’ll leave it as it is. Tap Next, tap Done and we can see now that we have a graphic that we can put in the top right corner.
[00:25:14] And as before, if you want to edit that, tap the three buttons, and the edit button, and you can change the text or the position of that, so that it fits into your scene better.
[00:25:23] Lastly, let’s add a corner bug. The Corner Bug is meant to be a small semi-transparent logo that sits in the corner of the screen like a network bug or corporate logo. I’ll go ahead and tap on the cameras again. Tap Done and position that in the bottom right.
[00:25:40] Now, I’ll switch to a scene where that’ll show up a little bit more, like this one here. Go back into the graphics and add that graphic into the bottom right corner. That’s everything I wanted to show you in the Mevo Multicam app.
[00:25:51] Next up are a few advanced features and capabilities that you have with your Mevo Start cameras.
♪♪
[00:25:59] Your Mevo Start camera can operate as a wired or wireless webcam. To download the drivers to operate wirelessly, visit the web page on your screen now and download and install the appropriate drivers.
[00:26:10] Once you’ve installed that, you’ll find a new option in your computer’s menu bar, and that is the Mevo Webcam menu. From here, you can see all three cameras that are currently on my network. This one here is the camera that I have in front of me that I want to use as a webcam. I’ll go ahead and select it. If you click on the menu again, you’ll see that that camera is connected.
[00:26:26] If you want to select a different camera, first, deselect this one and then select the camera that you want to connect to. And now when I switch to any software that would use a webcam like Zoom, I can choose the new Mevo wireless webcam and now I have a much better webcam experience.
♪♪
[00:26:45] Your Mevo Start can also operate as an NDI camera. NDI stands for Network Device Interface and any camera that’s an NDI camera can be found anywhere on your network by any software or hardware that is NDI compatible. First, let me show you how to turn this on.
[00:27:00] To do this, you will need the original Mevo app — not the Multicam app, but the Mevo app — which of course you can find in your App Store.
[00:27:08] With the Mevo app launched, I can see all three of my cameras. To switch one of the cameras to NDI, first connect to the camera, then tap on the three dots then the gear menu and scroll down till you find the NDI options.
[00:27:22] Before enabling it, you can change the quality of your NDI stream. It can be anywhere from 720p at 5 Mbps (megabit) up to 1080p at 15 Mbps (megabit). NDI mode on the Mevo Start can actually operate wirelessly, or wired. If you’re using wireless, you’ll probably want a slightly lower bandwidth connection but if you’re using a wired connection by employing the Ethernet adapter, then you’ll certainly be able to go for much higher bandwidth. I’m doing it wirelessly here so I’ll go ahead and set it down to 1080p at just 5 Mbps (megabit).
[00:27:49] If the NDI hardware or software that you’re connecting to supports HEVC, then you can enable that here. Once you’re ready to go, turn on NDI mode and the app will reconnect and now the cameras in NDI mode which means it is now discoverable by any NDI compatible software or hardware on the same network.
[00:28:06] That’s everything I wanted to show you about the Mevo Start and the Mevo Multicam Ecosystem. Thanks once again to Logitech for Creators for sponsoring this video and if you want to learn anymore about the Mevo camera then please visit Mevo.com. Thanks and I’ll see you in the next video.
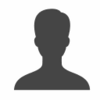

Comments from YouTube