1
00:00:00,340 –> 00:00:01,660
- If you've been using one of these,
2
00:00:01,660 –> 00:00:04,480
the X-Rite ColorChecker
Passport and you've been using
3
00:00:04,480 –> 00:00:07,080
Lightroom Classic, then you
know that to build a profile
4
00:00:07,080 –> 00:00:09,190
for this, you had a
plugin that you simply ran
5
00:00:09,190 –> 00:00:11,200
the photo of this passport through
6
00:00:11,200 –> 00:00:12,700
and that created the profile for you.
7
00:00:12,700 –> 00:00:15,670
However, if you're using
Lightroom CC now, as I am,
8
00:00:15,670 –> 00:00:17,780
there is no plugin architecture,
so you no longer have
9
00:00:17,780 –> 00:00:19,970
access to the plugin to make the profile.
10
00:00:19,970 –> 00:00:22,650
You can still do it, it's
just a manual process,
11
00:00:22,650 –> 00:00:24,767
takes a few steps so, I'm
going to show you how.
12
00:00:24,767 –> 00:00:27,934
(upbeat techno music)
13
00:00:33,470 –> 00:00:35,230
The process to do this
is actually quite easy,
14
00:00:35,230 –> 00:00:36,900
it just requires several steps.
15
00:00:36,900 –> 00:00:41,160
First you have to export the
RAW file from Lightroom CC
16
00:00:41,160 –> 00:00:43,900
and convert that to a DNG,
and then you take the DNG
17
00:00:43,900 –> 00:00:46,980
and run that through the
X-Rite software which generates
18
00:00:46,980 –> 00:00:48,420
the profile, and then you import
19
00:00:48,420 –> 00:00:50,850
the profile into Lightroom CC.
20
00:00:50,850 –> 00:00:52,040
That's all there is to it, really.
21
00:00:52,040 –> 00:00:53,730
But, let me show you exactly how.
22
00:00:53,730 –> 00:00:55,850
This is a shoot that I
did for a client's product
23
00:00:55,850 –> 00:00:57,920
and of course, we want to make
sure that the product colors
24
00:00:57,920 –> 00:00:59,610
are totally accurate, so to do that,
25
00:00:59,610 –> 00:01:02,230
we photograph the X-Rite
ColorChecker Passport.
26
00:01:02,230 –> 00:01:04,190
Now the first step is going
to be to export the picture,
27
00:01:04,190 –> 00:01:06,340
so I'll go to the File > Save To menu
28
00:01:06,340 –> 00:01:08,893
and you want to make sure this
is set to Original + Settings
29
00:01:08,893 –> 00:01:11,840
and you want to save this
not to the Desktop itself,
30
00:01:11,840 –> 00:01:14,040
but to a folder on the Desktop.
31
00:01:14,040 –> 00:01:16,930
If you save it to the Desktop
itself, the next step,
32
00:01:16,930 –> 00:01:20,622
the DNG conversion actually
wants to look at a folder
33
00:01:20,622 –> 00:01:21,530
and then you'll end up looking
34
00:01:21,530 –> 00:01:22,480
at everything on your Desktop.
35
00:01:22,480 –> 00:01:23,599
So just create a folder at this stage,
36
00:01:23,599 –> 00:01:25,640
it makes it a little bit easier.
37
00:01:25,640 –> 00:01:26,960
I'll create a new folder on the Desktop
38
00:01:26,960 –> 00:01:29,350
called DNG and save that.
39
00:01:29,350 –> 00:01:32,710
Next I'll open the DNG Converter,
click on Select Folder,
40
00:01:32,710 –> 00:01:35,140
select that folder that we
created in the previous step
41
00:01:35,140 –> 00:01:36,200
and click Convert.
42
00:01:36,200 –> 00:01:38,170
You don't actually have to
change any of the settings.
43
00:01:38,170 –> 00:01:40,470
The default settings for
everything here is totally fine.
44
00:01:40,470 –> 00:01:41,823
It's going to create that DNG
45
00:01:41,823 –> 00:01:44,610
in the same location as the RAW file was.
46
00:01:44,610 –> 00:01:46,720
The next step is to go to the ColorChecker
47
00:01:46,720 –> 00:01:49,590
Camera Calibration software
and all you have to do here
48
00:01:49,590 –> 00:01:51,910
is just drag and drop this picture in.
49
00:01:51,910 –> 00:01:54,060
The software will actually
look at the picture,
50
00:01:54,060 –> 00:01:55,775
look for that ColorChecker Passport
51
00:01:55,775 –> 00:01:58,718
and draw its grid around
it, isolating all the colors
52
00:01:58,718 –> 00:02:00,940
and doing all the work for you.
53
00:02:00,940 –> 00:02:02,530
It's really simple.
54
00:02:02,530 –> 00:02:04,720
You can see here that it
has located the color grid.
55
00:02:04,720 –> 00:02:06,420
It's drawn this square
around it and each one
56
00:02:06,420 –> 00:02:08,210
of those little green squares is lined up
57
00:02:08,210 –> 00:02:10,306
over the color squares in the Passport.
58
00:02:10,306 –> 00:02:13,200
Now if for some reason
it didn't get it right
59
00:02:13,200 –> 00:02:15,960
or it didn't get it at all,
you can create one manually.
60
00:02:15,960 –> 00:02:17,520
You would simply click on this arrow here
61
00:02:17,520 –> 00:02:20,605
and then start clicking on the
four corners of the Passport.
62
00:02:20,605 –> 00:02:22,850
And if you needed to
readjust this for any reason,
63
00:02:22,850 –> 00:02:25,180
you can simply grab the
corner and move it around.
64
00:02:25,180 –> 00:02:27,640
Click on Create Profile and at this point,
65
00:02:27,640 –> 00:02:30,860
it's gonna want to save it to
the CameraProfiles location.
66
00:02:30,860 –> 00:02:33,770
Now this is fine if you
were using it inside
67
00:02:33,770 –> 00:02:35,814
of Lightroom Classic or
even inside of Photoshop,
68
00:02:35,814 –> 00:02:38,730
but this is a location that is deep inside
69
00:02:38,730 –> 00:02:41,660
of the Application Support
folder in your Library
70
00:02:41,660 –> 00:02:43,300
which is where those other Adobe apps
71
00:02:43,300 –> 00:02:44,600
are going to be looking for it.
72
00:02:44,600 –> 00:02:46,530
Lightroom CC isn't going
to be looking for it there,
73
00:02:46,530 –> 00:02:48,040
so I'm just going to
save it to the Desktop,
74
00:02:48,040 –> 00:02:51,800
which will make it easier to
import into Lightroom CC later.
75
00:02:51,800 –> 00:02:53,250
We'll go ahead and save that.
76
00:02:54,210 –> 00:02:55,940
Profile's been created successfully
77
00:02:55,940 –> 00:02:58,040
and now back over to Lightroom.
78
00:02:58,040 –> 00:03:00,600
Open the Editor, and at
the top under Profile,
79
00:03:00,600 –> 00:03:02,303
where it says, by default, “Adobe Color”,
80
00:03:02,303 –> 00:03:06,160
click on the Profile Gallery
and then from the three dots
81
00:03:06,160 –> 00:03:09,300
menu here, choose Import Profiles.
82
00:03:09,300 –> 00:03:11,590
There's the profile I just
created on the Desktop,
83
00:03:11,590 –> 00:03:14,870
click Import and that's
it, now it's been imported.
84
00:03:14,870 –> 00:03:16,810
Next I need to apply it to this photo
85
00:03:16,810 –> 00:03:18,590
and the cool thing about the
way that profiles are applied
86
00:03:18,590 –> 00:03:21,430
in here is you'll see it as
you roll the mouse over it,
87
00:03:21,430 –> 00:03:24,570
so it makes it really easy
to see the before and after.
88
00:03:24,570 –> 00:03:27,630
It's going to show up under
a category called “Profiles”,
89
00:03:27,630 –> 00:03:29,550
and here's the one that I just created.
90
00:03:29,550 –> 00:03:31,930
And you'll see as I run the
mouse over this back and forth,
91
00:03:31,930 –> 00:03:34,170
the difference that the
color profile is making.
92
00:03:34,170 –> 00:03:36,370
Look at the purples
and blues specifically.
93
00:03:36,370 –> 00:03:38,280
Those are having the biggest change.
94
00:03:38,280 –> 00:03:40,410
Go ahead and click it
to apply it permanently
95
00:03:40,410 –> 00:03:42,440
and then you can back out
of the Profile window.
96
00:03:42,440 –> 00:03:45,070
The next step is to do
a custom white balance.
97
00:03:45,070 –> 00:03:47,310
Now odds are, if you
went as far as shooting
98
00:03:47,310 –> 00:03:50,035
a ColorChecker Passport, you
also did a custom white balance
99
00:03:50,035 –> 00:03:52,630
in-camera before you shot this so you know
100
00:03:52,630 –> 00:03:54,570
that you have perfect white balance.
101
00:03:54,570 –> 00:03:56,990
But if you didn't or if you
just want to double check it,
102
00:03:56,990 –> 00:03:59,530
you can create a white
balance in the software
103
00:03:59,530 –> 00:04:01,670
using these colors on here.
104
00:04:01,670 –> 00:04:03,540
Now here's the really
cool thing about this.
105
00:04:03,540 –> 00:04:06,080
Let's just say that my white
balance was completely off,
106
00:04:06,080 –> 00:04:09,460
like I shot this at 2000
degrees Kelvin for some reason.
107
00:04:09,460 –> 00:04:13,210
If I then took that completely
wrong white balanced photo,
108
00:04:13,210 –> 00:04:14,980
ran it through the same
process we just did,
109
00:04:14,980 –> 00:04:16,670
it's not going to adjust
the white balance.
110
00:04:16,670 –> 00:04:19,520
The color profile ignores
the white balance completely.
111
00:04:19,520 –> 00:04:22,150
So it doesn't actually matter
what the white balance was
112
00:04:22,150 –> 00:04:24,320
when you shot it, when
you create the profile.
113
00:04:24,320 –> 00:04:26,480
You're still going to
get an accurate profile
114
00:04:26,480 –> 00:04:27,870
and then at this stage in the game,
115
00:04:27,870 –> 00:04:30,520
you can go ahead and create
a perfect white balance.
116
00:04:30,520 –> 00:04:33,520
To do that, I would go to
my white balance selector,
117
00:04:33,520 –> 00:04:35,420
grab the eyedropper and then click on
118
00:04:35,420 –> 00:04:37,400
one of the neutral white balance squares.
119
00:04:37,400 –> 00:04:39,670
But before I do that,
notice the white balance
120
00:04:39,670 –> 00:04:43,870
that came out of camera,
5500 and +27 Tint.
121
00:04:43,870 –> 00:04:46,200
I go and I click on
that white balance tool
122
00:04:46,200 –> 00:04:50,610
and it has just barely
changed it, 5450 to +25.
123
00:04:50,610 –> 00:04:52,490
In fact, if I click on
a few different places
124
00:04:52,490 –> 00:04:54,490
within that square, you're
going to see those numbers
125
00:04:54,490 –> 00:04:56,930
changing ever so slightly
no matter where I click.
126
00:04:56,930 –> 00:04:59,196
There's always going to be a
tiny, tiny bit of variation,
127
00:04:59,196 –> 00:05:00,900
but it's fine.
128
00:05:00,900 –> 00:05:03,070
Now I'm ready to copy the color profile
129
00:05:03,070 –> 00:05:05,220
and the white balance that
I applied to this photo
130
00:05:05,220 –> 00:05:07,330
to all the other photos in the shoot.
131
00:05:07,330 –> 00:05:10,820
To do that you'd go to the
three dots menu over here
132
00:05:10,820 –> 00:05:12,730
and you could choose Copy Edit Settings,
133
00:05:12,730 –> 00:05:14,610
which is going to copy
all of the edit settings
134
00:05:14,610 –> 00:05:16,410
and at this point, all
we've done is change
135
00:05:16,410 –> 00:05:18,770
the white balance and the
profile, so that's fine…
136
00:05:18,770 –> 00:05:20,436
but if you want to make sure you're
137
00:05:20,436 –> 00:05:22,690
only copying what you need, go to
138
00:05:22,690 –> 00:05:26,250
Choose Edit Settings to Copy
or hit Shift + Command + C.
139
00:05:26,250 –> 00:05:28,610
And then from here, you'll see
there's the profile selected
140
00:05:28,610 –> 00:05:31,010
with a bunch of other stuff
potentially selected as well.
141
00:05:31,010 –> 00:05:34,300
So I'll go ahead and choose
“None”, re-enable the profile
142
00:05:34,300 –> 00:05:38,410
and then under Color, enable
White Balance and hit Copy.
143
00:05:38,410 –> 00:05:40,250
And now those settings are
copied to the clipboard
144
00:05:40,250 –> 00:05:42,780
and I can paste them to all
the other photos at once.
145
00:05:42,780 –> 00:05:45,180
To do that you have to
get out of this view,
146
00:05:45,180 –> 00:05:47,170
tap the G key to go into the Grid view
147
00:05:47,170 –> 00:05:49,236
and I'll just hit Command +
A, select all of these images
148
00:05:49,236 –> 00:05:52,360
and Command + V to
paste, and you see there,
149
00:05:52,360 –> 00:05:54,800
it says “Paste Edit
Settings to 95 Photos”,
150
00:05:54,800 –> 00:05:57,290
and that is now being
applied to all the pictures.
151
00:05:57,290 –> 00:05:58,880
If you want to see the
difference of what one of these
152
00:05:58,880 –> 00:06:00,796
would look like, let's go
ahead and open up one of these
153
00:06:00,796 –> 00:06:03,470
of Simeon, our little monkey here.
154
00:06:03,470 –> 00:06:05,567
There's the photo with the
correct profile applied to it
155
00:06:05,567 –> 00:06:08,960
and if I want to see what the
original would look like…
156
00:06:08,960 –> 00:06:10,620
there's the difference. And you can see
157
00:06:10,620 –> 00:06:12,320
it's actually pretty dramatic.
158
00:06:12,320 –> 00:06:14,420
The blue in the shirt
has changed quite a bit.
159
00:06:14,420 –> 00:06:17,520
The “skin tone” on the
doll has changed a bit.
160
00:06:17,520 –> 00:06:19,520
This looks much more accurate and this is
161
00:06:19,520 –> 00:06:20,840
what I want to send to my client.
162
00:06:20,840 –> 00:06:22,150
Now one more thing I want to tell you.
163
00:06:22,150 –> 00:06:24,160
Since this is going to
sync across Adobe Cloud
164
00:06:24,160 –> 00:06:25,820
to all of your devices, you will have
165
00:06:25,820 –> 00:06:28,080
this custom color profile on your iPhone,
166
00:06:28,080 –> 00:06:30,980
your iPad or any other
computer you're using it on.
167
00:06:30,980 –> 00:06:31,880
Let's take a look.
168
00:06:32,790 –> 00:06:34,470
I'll go ahead and launch Lightroom
169
00:06:34,470 –> 00:06:36,540
and there's the shoot that we're in.
170
00:06:36,540 –> 00:06:38,350
There's the studio shoot selection.
171
00:06:38,350 –> 00:06:41,070
There's the picture of
the ColorChecker Passport.
172
00:06:41,070 –> 00:06:43,630
You'll see down on the
bottom, there's my Profiles.
173
00:06:43,630 –> 00:06:45,070
And from here, I have access to all
174
00:06:45,070 –> 00:06:46,590
the profiles that were installed.
175
00:06:46,590 –> 00:06:50,280
There's “Profiles”, and there's
the one I just brought in;
176
00:06:50,280 –> 00:06:52,660
”S1 EarthMonkey”. And
that's all there is to it!
177
00:06:52,660 –> 00:06:54,770
If you like what you saw today,
please hit that like button.
178
00:06:54,770 –> 00:06:56,280
If you like me and the videos that I do,
179
00:06:56,280 –> 00:06:58,380
please subscribe, and
we'll see you next time.
 Copy Edit Settings or Choose Edit Settings to Copy
Copy Edit Settings or Choose Edit Settings to Copy
 The Choose Edit Settings to Copy dialog in Lightroom
The Choose Edit Settings to Copy dialog in Lightroom


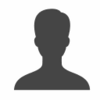

Comments from YouTube