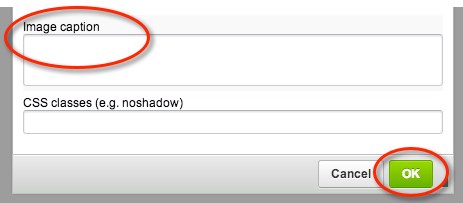Hello, and welcome to the new ApertureExpert.com!
As you find issues on the site, we'd love to hear about them. We already know of a lot of little problems, but I'm sure there's many we've missed. Anything from not being able to complete a purchase to broken links to misspellings, we want to hear about it.
Guidelines for a helpful post
A few simple points can make your posts much more helpful for us.
- Please be as concise and specific as you can, include URLs where appropriate, and screenshots where useful (instructions below). Repeatable steps are always welcome!
- Make the subject of your post descriptive. Titles like “I found a bug” or “This didn't work” make it harder (impossible!) for others to know what your post is about without opening it.
- Scan through the existing posts to see if your issue has been reported before. This will be easy if everyone follows #2 :) If you see something identical, no need to report it. If you find one that's same same but different, add on to that post. Got a unique issue? Start a new post!
Including a screenshot in a post
Instructions are below on how to include a screenshot in your post. I know it's not drag-and-drop, but we hope to get there one day. Also if you copy/paste an image into here, it'll look like it works — but no one will see it other than you. So don't do that :)
- Click the “picture” button in the toolbar to open the Image Properties window.

- Click Browse Server button to open the File Browser. Every user has their own private file storage area, which means you can upload an image once, and use it over and over again in posts anywhere on the site.
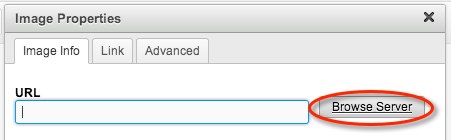
- Click the Upload button to open the upload window.
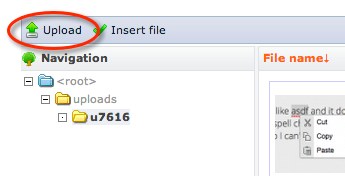
- Once that's open, you can either drag files into it, or click Add files and select the file(s) you wan to add. You can upload multiple files at once if you've grabbed a bunch of screenshots, so you don't have to go through the upload process each time. Then click on Upload.
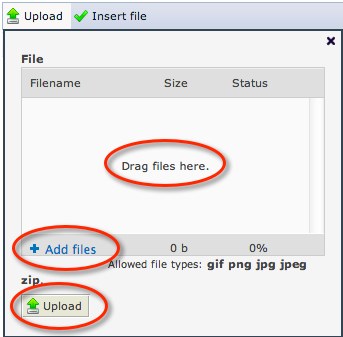
- Now that your images are on the server, you can add them to a post. Either double click on an image, or select it and click Insert File.
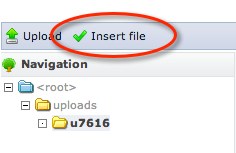
- That will take you back to the Image Properties window. You can add a caption if you like, and click OK to add it to the post.