What Are Stacks and When Should I Use Them?
Grouping Photos
If you have used a photo asset manager (and you probably have if you're on this site) you are familiar with the concept of grouping your photos into bundles of related material. Every asset manager refers to groups of photos slightly differently. You may group your photos in folders, collections, albums, projects or a combination of all of these. For the rest of this article, I'll use Lightroom's parlance of “Folder” and “Collection”. If you're just learning Lightroom, check out Lightroom Live Training session #202 in the store.
Folders and collections are certainly important, if not vital, organization tools. You may have a folder per shoot or a collection of photos from a holiday. However, you probably don't have separate folders for segments of the same shoot. For example, I'm a landscape photographer. On a typical shoot, I'll have several photos of the same composition as the light changes, with perhaps small differences in exposure or changes in my point of focus. The grid view in Lightroom's Library module becomes cluttered rather quickly.
Stacks offer another level of grouping shots within a folder or collection.
What Is a Stack?
A stack is a group of similar images within a folder or collection. You can stack as many photos together as you like. Here's an example of stacked photos in Lightroom:
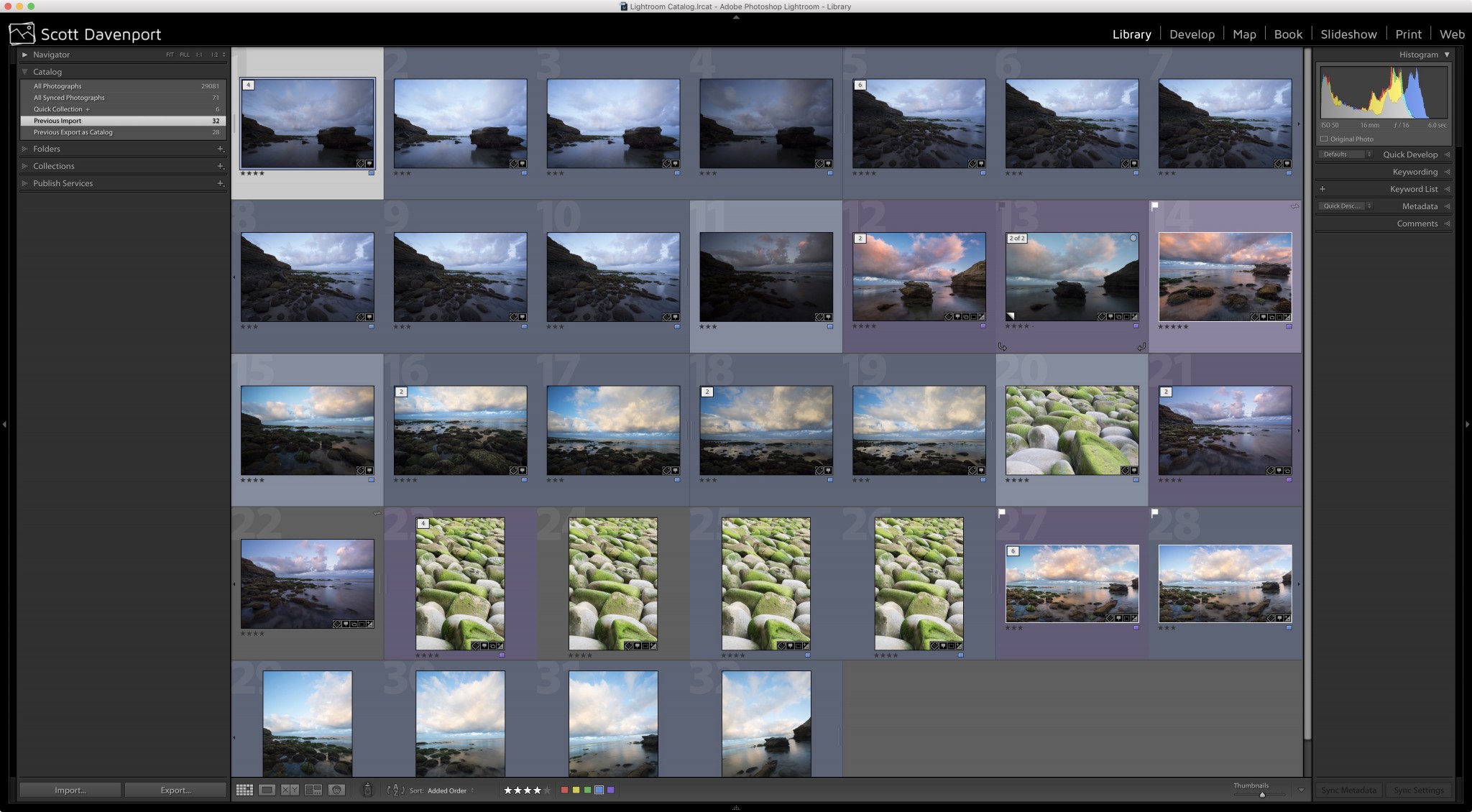 An example of stacked images
An example of stacked images
In this example, photos #1 through #4 are in a stack. Photos #5 through #10 are in a different stack. Neither photo #11 nor photo #20 is in a stack. In any given folder or collection, you can stack as few or as many photos as you like. It's not an all or nothing proposition.
There are a couple of ways to tell if a photo is stacked:
- The numeric badge in the upper left of the thumbnail indicates the photo is part of a stack
- There is a thin boundary around all members of the stack
The “4” on the thumbnail of photo #1 indicates this photo is at the top of the stack and there are a total of 4 images in the stack. When you hover your mouse over or select an image, the badge changes to indicate where in the stack that photos lives. Look at photo #13. It reads “2 of 2” so it is the second photo in the stack made up of photos #12 and #13.
Look closely at photos 1 through 4 and notice there are no vertical separators between any of the member photos. There are small “bookends” to the left of photo #1 and to the right of photo #4, showing the beginning and end of the stack. Contrast that with photo #11, which is not in a stack.
Working With Stacks
Create a stack by selecting a set of images and choose Photo > Stacking > Group Into Stack or use the hotkey Command (Mac) or Control (PC) G. Once you have a stack of photos, you can rearrange them by dragging and dropping them within the stack. The Photo > Stacking menu contains all of the operations you can do on stacks.
- Unstack: Destroy the stack. Your photos and metadata are unchanged, only the stack is removed.
- Remove From Stack: Remove the selected photo from the stack. All other photos remain in the stack.
- Split Stack: Divide the stack into two. The selected photo and members to its right are placed in a new stack. This option is not available if the top of the stack is selected.
- Collapse Stack/Expand Stack: A contextual menu option. Collapse or expand the selected stack. When a stack is collapsed, only the top of the stack is displayed in the grid and filmstrip views. All other members of a collapsed stack are hidden.
- Collapse All Stacks: Collapse all the stacks in the current view.
- Expand All Stacks: Expand all the stacks in the current view.
- Move to Top of Stack: Move the selected photo to the top of the stack.
- Move Up in Stack: Move the selected photo up (to the left, closer to the top) in the stack.
- Move Down in Stack: Move the selected photo down (to the right, farther from the top) in the stack.
Most of the stacking operations have hotkeys. In addition to Command/Control G to create stacks, I find the hotkey S to expand and collapse stacks and the hotkey Shift-S to move the selected photo to the top of the stack the most useful.
Lightroom also offers an automatic method of stacking images based on the capture time of the photo. Choose Photo > Stacking > Auto-Stack by Capture Time… and adjust the slider to the desired amount of time.
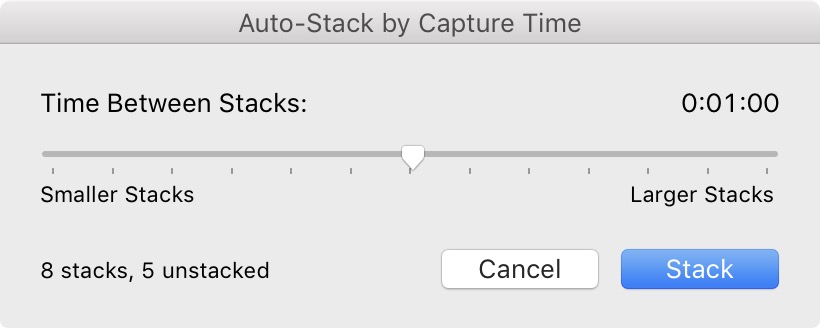 Auto-Stacking photos based on capture time
Auto-Stacking photos based on capture time
Any photos taken within the time specified are automatically stacked. The dialog also reports the number of stacks the selected setting will create. Auto-Stacking is quite useful for some types of shooting, where sequences of photos are taken in a short span of time.
Be aware that using Auto-Stack affects all of the photos in the folder or collection you are working in. If you have large numbers of photos in a folder or collection and have previously created stacks, Auto-Stack may have unintended consequences. It may also be more challenging to find a time interval that universally works for a large set of photos.
Why Use Stacks?
Well, that's all fine and great. Why do I want to use stacks? Stacks make sets of photos easier to manage and reduce clutter in the Lightroom grid and filmstrip. Here's the same set of photos and all I've done is choose Photo > Stacking > Collapse All Stacks:
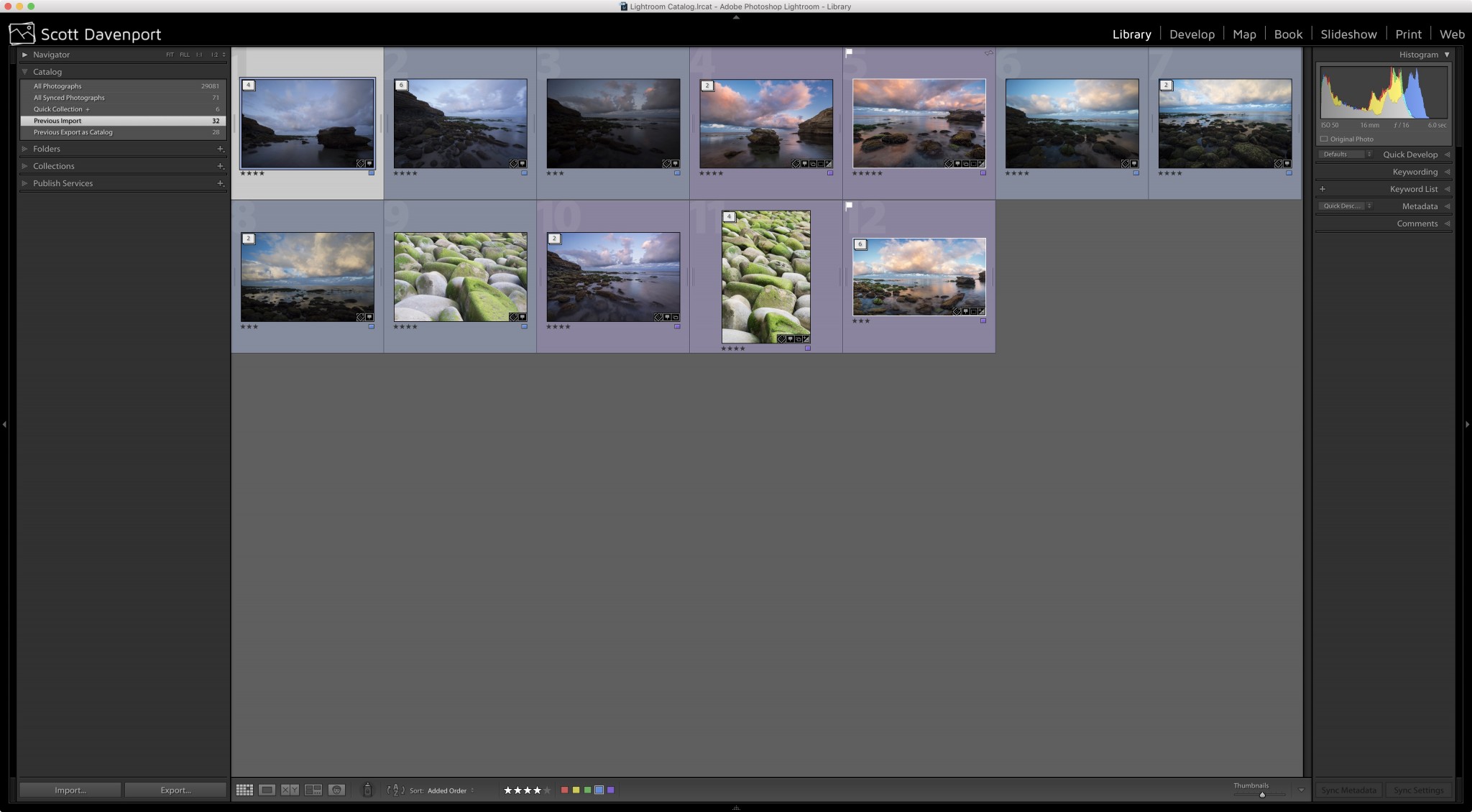 The same view with all stacks collapsed
The same view with all stacks collapsed
A much cleaner view! Stacks let me pay attention to my better images from the shoot. Here are several situations when I use stacks, most of which are present in the first screen shot in this article:
- A sequence of photos from a rapid fire burst, such as wildlife photography or taking photos of my kids (a completely different kind of wildlife photography :)
- Similar photos of the same scene with exposure alterations, such as exposure bracketing (Photos #1 through #4)
- An original photo and one or more virtual copies (Photos #12 and #13)
- An original photo and a copy round-tripped through a plug-in (Photos #21 and #22)
- A panoramic merge and the individual component photos for a panoramic merge (Photos #27 through #32)
By default, Lightroom will stack virtual copies together. You can also tell Lightroom to stack round-tripped photos with its original in the External Editing panel of the Preferences by checking Stack With Original.
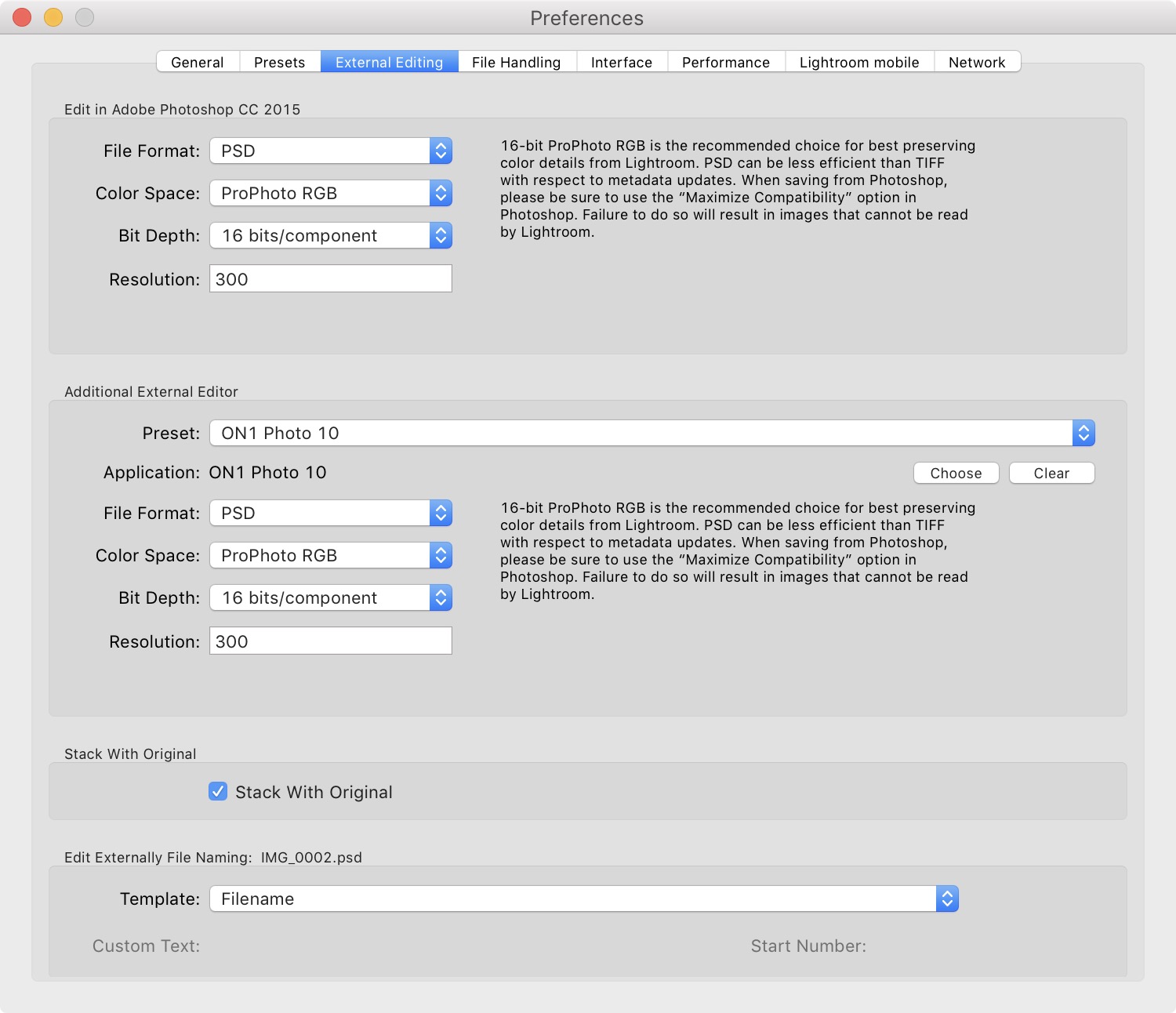 Stacking round-tripped files with its original
Stacking round-tripped files with its original
Hot Stack Tips
No, these tips won't make you wealthy. Those are stock tips, and be honest… when's the last time you got a good stock tip. :-)
There are a few things to know about when working with stacks:
- Selecting a collapsed stack selects only the photo at the top of the stack. Metadata or develop adjustment changes are reflected to the top photo only.
- Adding a collapsed stack into a collection adds only the top photo (it's the only one selected, remember!)
- Stacks cannot span folders or collections
- Stacks are container specific. A stack created in a folder is not reflected in collections the member photos may be in, and vice versa.
Stacks fill a gap in asset management and are great to tidy up your view of a larger set of photos. Happy stacking!
More like this
- Tip
- Tip
- Tip
- Tip
- Tip
