Don’t Lose Your Edits in Adobe Lightroom; Automatically save Metadata to XMP
Some lessons are learned the hard way. When I first started using Adobe Lightroom, I imported all my photos and started editing without changing any settings. I must have worked on my RAW files for a couple of months when something went wrong with my master catalog. I don’t know what it was, but the file was broken! I reverted to my last backup only to find out that all the edits I had made since then were gone! Hundreds of edited files were back to flat unedited RAW files. Many hours of work lost forever.
After a lot of internet searching, I learnt that Lightroom does not default to saving all your edits as a sidecar XMP (or within a DNG). Instead, your edits are saved as part of your catalog which means lost catalog equals lost edits. Since then I have read of many cases where this has happened, and I hope this tip will save you from a lot of wasted time and lost work. Thankfully, it is a very easy problem to solve.
All you have to do is check a single checkbox! Navigate to Edit > Catalog Settings in the menu.
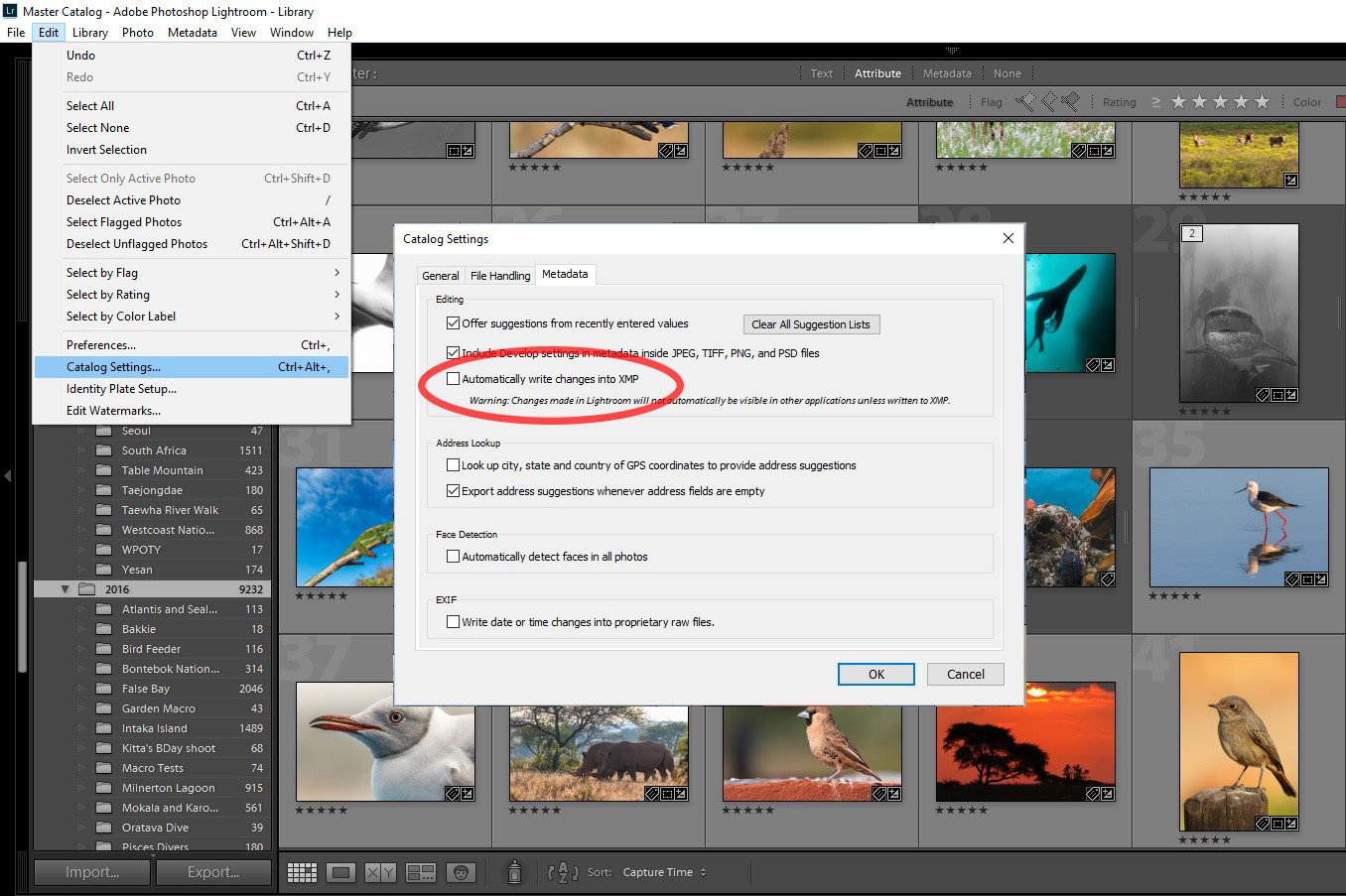 Check the “Automatically write changes to XMP” box in the catalog settings so you don’t lose your edits in case of a corrupt catalog.
Check the “Automatically write changes to XMP” box in the catalog settings so you don’t lose your edits in case of a corrupt catalog.
Now tick the box that says “Automatically write changes into XMP” in the metadata tab, click ok and you’re done! All your edits will immediately be saved to an XMP sidecar file or within a DNG file if you use those. If you lose your catalog all you have to do is reimport the files and the edits will be there!
If you aren’t sure if this box is checked, check it now and share this tip with others to spare them the frustration. If there is a reason you don't want this to automatically happen, you can always do it manually for selected images. Simply select the images you want, right click and choose Metadata > Save Metadata to Files.
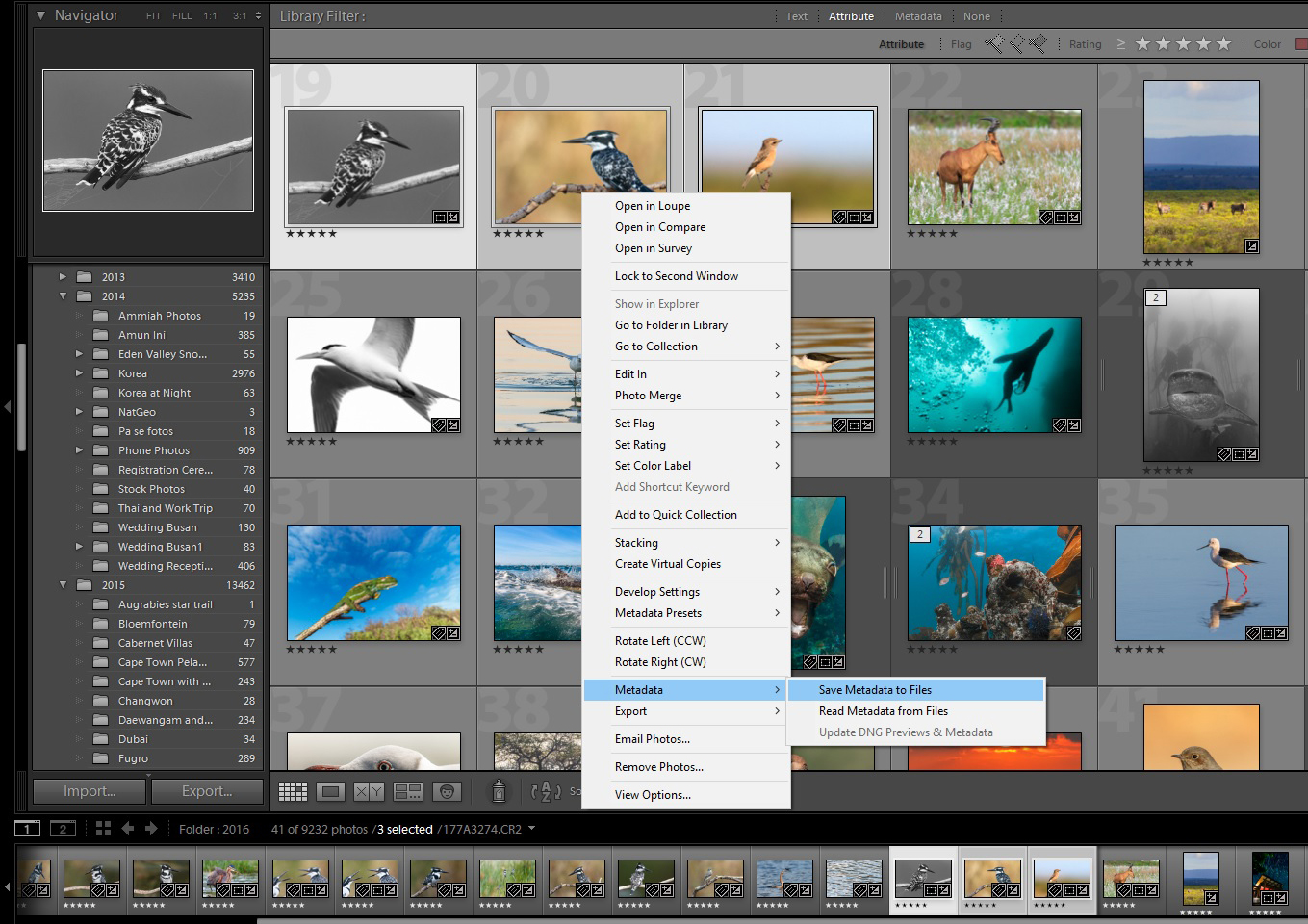 Select images and right click to manually save metadata to file.
Select images and right click to manually save metadata to file.
I hope this helps, should the worst happen to you one day!

Comments
on June 25, 2016 - 5:05am
This is an awesome tip. Thanks for sharing. Doing right now…
Steve Hadeen
on June 25, 2016 - 5:09am
Interesting…I have Adobe CC so the setting is actually under Lightroom>Catalog Settings. When I got to that window, it was already checked so it must be an default setting now; at least for CC subscribers.
Steve Hadeen
on June 26, 2016 - 4:46am
Yes, I noticed that, too. Must be a Mac vs. Windows thing. It’s Lightroom > Catalog Settings on my Mac with LR CC.
www.jacquescornell.photography