15 Tips on File Management in Aperture 3 eBook
15 Tips on File Management in Aperture 3 eBook
Become a member and get unlimited streaming and heavily discounted downloads of premium content, and 20% off discounts most items in the store!
Learn more about membershipThank you for being a member! Your Premium Content member discounts will be shown in the shopping cart.
Go to shopping cart »From the eBook’s introduction:
I wrote the following 15 Tips to share a deeper knowledge and understanding of the power of Aperture’s file management offerings. Understanding these advanced options and controls can help you manage your files as your library grows, help you keep track of those tens of thousands of photographs, and help you solve problems that can be created by managing multiple libraries across multiple computers with multiple workflows. If you’re ready to make the move to “Aperture Power User”, this eBook is for you.
NOTE: This eBook was written prior to the Aperture 3.3 interface change, so screenshots will be of the old interface, however all information is still valid.
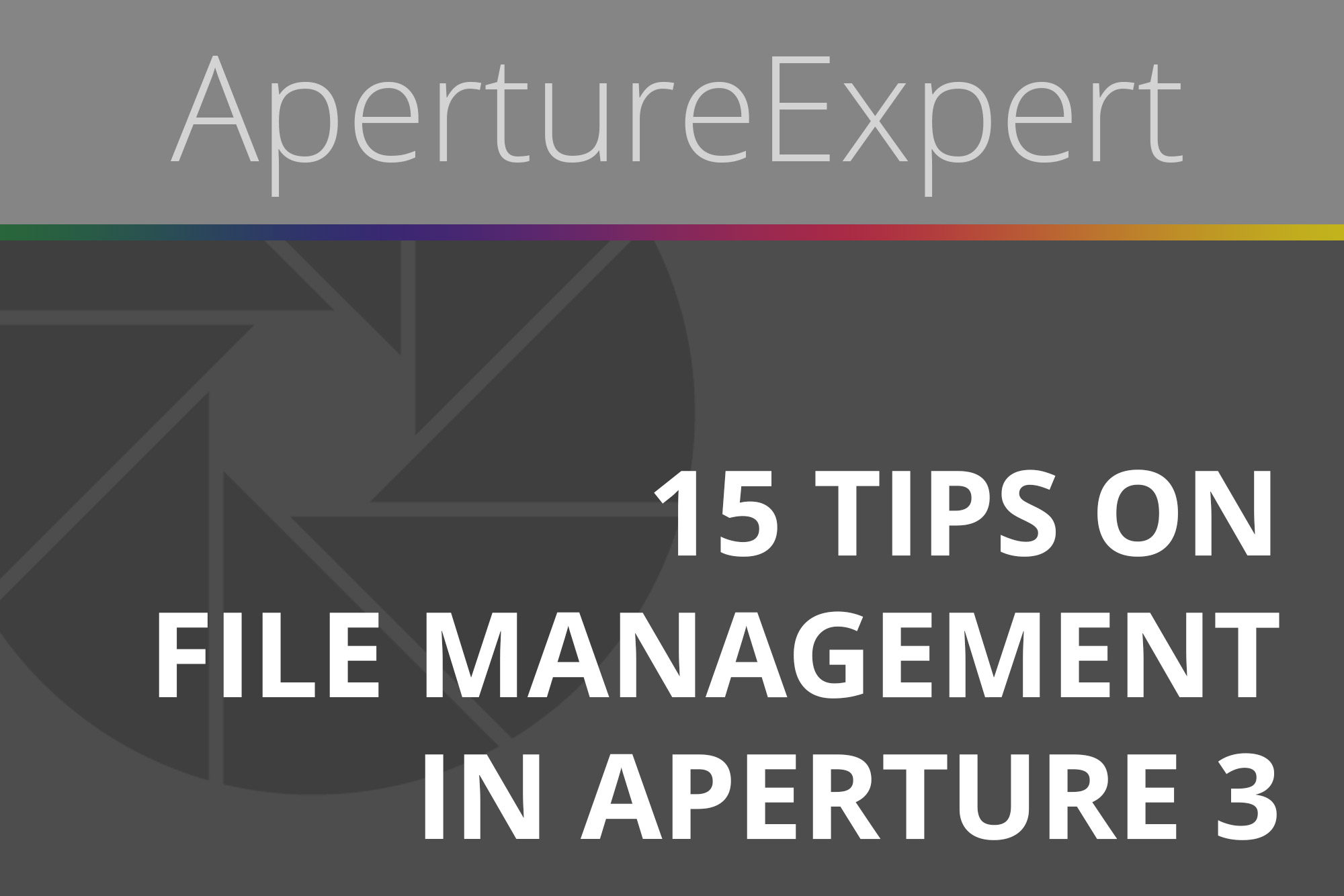
This eBook is nearly 60 pages of advanced tips and step-by-steps, including screenshots and break-out bonus tips, to take you to the next level in Aperture. Here are the topics covered:
Tip #0 - Managed vs. Referenced Master Files (A Primer)
A basic explanation of the two choices you have for file management in Aperture; Managed and Referenced. This chapter explains the advantages and disadvantages of both, and can help you decide which workflow is best for you.
Tip #1 – Naming and Sorting Projects in Aperture
When you import photos into Aperture, no matter which system you use, you need to stay organized in Aperture itself. This chapter explains the difference between Folders, Projects and Albums, and offers many suggestions on how to use them—including samples from my own personal workflow.
Tip #2 - Understanding Aperture File Names
Every file in Aperture has both a Master and a Version name. This chapter explains what the difference is, and how and when to change either one (or not to).
Tip #3 – Renaming Files on Import
An oft-overlooked feature in Aperture is the ability to rename files as they are imported, which can be critical to a successful long-term workflow. This chapter introduces renaming and shows you how.
Tip #4 – Making Your Own “Rename On Import” Custom Preset
The real power in renaming on import is customizing that renaming scheme to meet your own needs. This chapter shows how to set up your own preset, and I walk you through how I have mine set up (it’s a long name!) and why I choose the naming elements I do, and why they are in the order they are in.
Tip #5 – Organizing Master Files in the Finder
If you’re working referenced, you need to put those files somewhere. This chapter explains how Aperture can organize your files in the Finder, including the choices it offers and suggestions on how to come up with a system that makes sense for you.
Tip #6 – Embedding Critical Metadata on Import
Embedding copyright and more into your files is critical if you’re going to share your files on the web or with clients. This chapter starts with the basics of Metadata embedding, and explains the best time to do it (hint: on import!).
Tip #7 – Making Your Own Metadata Preset
Aperture 3 has a whole new Metadata preset manager, and this tip explains how to use it. This is the tip that will save you time on every import and ensure that your photos are never without that critical copyright data embedded in them.
Tip #8 – Correcting Mismatched Time Zones
If you travel, you’ve probably forgotten to reset the clock on your camera. This tip explains not only how to use the built-in time zone correction tools, but how to effectively use them even when the “corrected” time zones still don’t seem quite right.
Tip #9 – Handling Mismatched Time-Synced Cameras
If you shoot with one camera, accurate time-stamping is important. If you work with multiple cameras, it’s absolutely critical. This chapter explains how to correct for mismatched cameras and offers some very innovative ways to get your photos perfectly in sync, long after the shoot is over.
Tip #10 – Importing Video, Audio and Flagged (Oh My!)
Aperture 3 introduced the ability to import and manage video and audio files, as well as taking advantage of your camera’s built-in file locking/flagging features. This chapter covers these options extensively and suggests some workarounds when importing those critical locked/flagged photos, then going back to the card to get the rest.
Tip #11 – Working with RAW+JPEG Pairs
Aperture has always handled a RAW+JPEG workflow, but Aperture 3 takes it to the next level with an awesome new import setting. This chapter explains how to best take advantage of this very powerful new tool, and offers some very compelling reasons to consider a RAW+JPEG workflow again.
Tip #12 – Backing Up on Import
If you store your Masters as referenced, then you already know that they aren’t backed up in the File Vault. A new feature in Aperture 3 makes creating a second copy of your critical Master files easy—at the time of import.
Tip #13 – Reconnecting Missing Files
No matter how diligent and organized you are, chances are you’ll eventually hit that dreaded “missing file” icon. This chapter offers many suggestions on how to reconnect those files and get back on track.
Tip #14 – Rejected Photos Hogging Hard Disk Space?
At some point your Aperture library seem excessively large, and you’ll want to trim it down a little (or a lot!). This chapter offers some innovative tips on how to keep on top of all those rejected photos, videos and more.
Tip #15 – Preview Size… How Big is Yours?
Size matters… especially if you’re interested in saving space! Following on the theme of the previous tip, this chapter will get you thinking about what Preview size really is needed in your workflow, and help you decide how best to configure your library.
15 Tips on File Management in Aperture 3 eBook
Become a member and get unlimited streaming and heavily discounted downloads of premium content, and 20% off discounts most items in the store!
Learn more about membershipThank you for being a member! Your Premium Content member discounts will be shown in the shopping cart.
Go to shopping cart »