Duplicating Aperture Settings on a Second Mac
Having multiple Macs can be a wonderful thing, but as soon as you start working on Aperture on a new system, you'll be wishing you had all of your previous presets and keyboard shortcuts at your fingertips. While you can export some setting (like keyboard shortcuts, aka “Commands”), and others travel with the library (keywords), most settings live in the Library folder and aren't as easy to move around. So this post is all about where those live, and how to copy them to another system.
Preferences
First let's start with the one piece of bad news. I can show you where the preferences live, so you can easily delete them to start clean, however in my tests, copying preferences from one system to another didn't work.
I posted an article a while ago about where the preferences now live, titled “Sandboxed Preferences for Aperture”. Sandboxing makes all of this a bit confusing, but essentially there's an actual preference file at ~/Library/Preferences/com.apple.Aperture.plist that you can trash to start clean, but copying this over to another system doesn't work. The new system won't launch as if it has no existing preferences, but it also won't launch with your custom settings. So, until someone figures this out, don't do it. Just know you'll have to set your preferences by hand. Sorry.
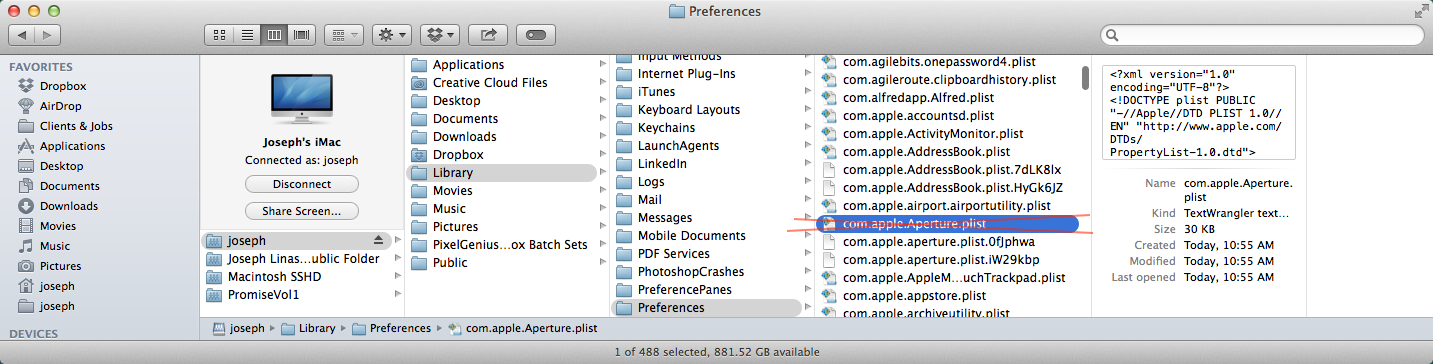 These are the Aperture preferences, but don’t bother copying them over
These are the Aperture preferences, but don’t bother copying them over
There's also an alias to this preference file at ~/Library/Containers/com.apple.Aperture/Data/Library/Preferences/com.apple.Aperture.plist which if you're starting clean, you may want to delete as well. Probably doesn't matter, but better safe than sorry.
If your settings are complicated, you can always take screenshots of each pane in the preferences to ensure you set it up the same on the other system. Or just go through them and set whatever makes sense for your use.
Presets (Export, File Naming, etc.)
These settings don't have an export option in Aperture, so these are the ones you really do have to dig into the system settings to copy over. But they're easy enough to find. The location is ~/Library/Application Support/Aperture/ and in there you'll find the following files:
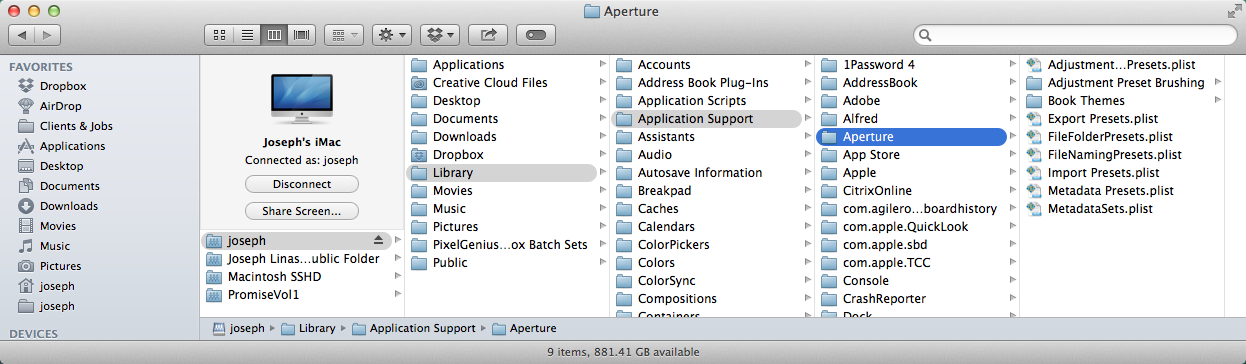 My settings files, as seen looking across the network at another Mac
My settings files, as seen looking across the network at another Mac
- Adjustment Chain Presets.plist
- Adjustment Preset Brushing (folder)
- Book Themes (folder)
- Export Presets.plist
- FileFolderPresets.plist
- FileNamingPresets.plist
- Import Presets.plist
- Metadata Presets.plist
- MetadataSets.plist
I would copy all of those except the “Adjustment Preset Brushing” (if you even have one), as those are masks that are part of your Adjustment Presets. You should reinstall any Effects (Adjustment) Presets on a new system just to keep that clean.
You'll need to copy those into the same location on the new Mac, and if they already exist there, just replace them. (Needless to say if you have these set up on the new system already, this will overwrite them. If you have unique settings you want to keep on both, I'm afraid you'll either have to decide which set you want to keep, or since a .plist file is just text, you could potentially combine the two files in a text editor—but that's out of the scope of this post!).
Command Sets (keyboard shortcuts)
There are two ways to handle this. You can open Aperture on the source Mac and go to Aperture > Commands > Export… and export the settings, then import them from the same menu on the new Mac. Or, you can copy the following file from the old, and place it into the same location on the new.
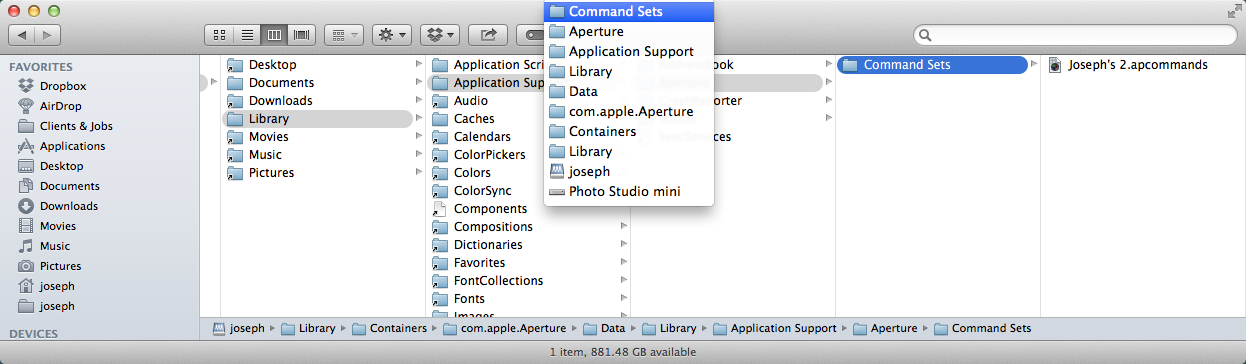 The Aperture Commands presets are a little harder to find, but here they are
The Aperture Commands presets are a little harder to find, but here they are
As you can see, this file is a little deeper in the system. Specifically it's at ~/Library/Containers/com.apple.Aperture/Data/Library/Application Support/Aperture/Command Sets/ which will contain your .apcommands sets.
Again just copy this file from one system to another.
Keywords & Keyword Sets
These are the easiest because you don't have to do anything at all. They actually live inside the Aperture library, so if you're using the same Library, all your keywords and sets will be there on any system you open it on. However if you want to copy your keywords from one Library to another, you can do that to.
Open Window > Show Keywords HUD and click the Export button. Copy the resulting file to the other system, and click the Import button on that HUD. That's all there is to it!
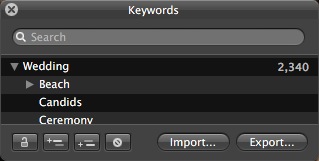 They Keyword HUD lets you export and import keywords
They Keyword HUD lets you export and import keywords
It works the same for the Keyword Sets. Open them by first enabling Window > Show Keyword Controls…
 Keyword button sets can be very handy
Keyword button sets can be very handy
…then click the Export button, and off you go.

Effects (Adjustment) Presets
If you have any Effects Presets, you'll probably want those too. Open your Effect Presets by going to the Adjustments tab, clicking the Effects menu, and choosing Edit…. From there, select all your custom effects, and click Export… from the gear menu.
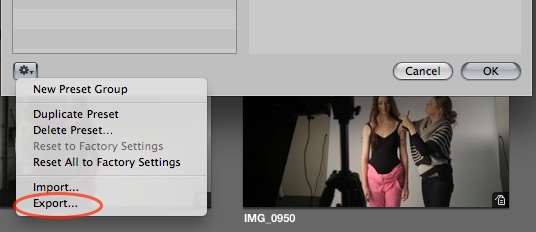 You can also export and import your Effect Presets
You can also export and import your Effect Presets
Then of course on the other end, import them!
If you want to start clean, you can always re-download purchases made here from your My Downloads menu. What, you don't have them all? You know you want 'em… check out the entire collection here :-)
Did I miss anything?
I do believe that covers them all. If I missed anything, let me know in the comments and I'll update the article!
More like this
- Tip
- Tip
- Tip
- Tip
- Forum
