Originally, I was only using one computer, my primary iMac.
No problems. I have my Aperture Library on an external drive.
Recently, I was going to be on vacation and I took my external hard drive with me.
I had access to my friends MiniMac that also has Aperture
I down loaded some new images taken on vacation from the camera to the MiniMac with my hard drive attached. Aperture was using the hard drive during the download.
I assumed that all the RAW files, the masters, etc would be totally on the external drive.
When I got home and re-attached the external drive to my primary computer, the folders containing the newer images were there when I activated aperture. The images that I downloaded on the miniMac were there as well in the folders.
However, I can not edit them.
In the Adjustments panel up top where the histogram normally comes up it says “Image Offline”. There is also some tiny little symbol in the lower right hand corner of each image that has a red diagonal line in it and a tiny arrow.
I do have access to my friend's miniMac, and when I put my external hard drive on that machine, I can edit the images that were downloaded using the miniMac.
My goal is to do what ever is required to get everything I need to be able to edit all my images on the hard drive or my primary computer. That is, I will not need to have access to the miniMac.
Please help. Thank YOU !!!
(I posted this on another thread, but I though it would be better to start a new thread. Sorry)
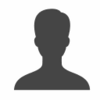
(I replied on the other thread, but am posting it here too. I will lock the old thread now. Please respond here)
j mccormick,
What you’re seeing is the symbol that says the images are offline. Even though you know where the master images are, Aperture does not. That’s because the file path has changed (the Mac Mini vs your computer).
For your reference, you should read this post so you understand what that icon, and many others, mean: Badges. Or, “What Are All Those Funny Icons, Anyway?”
What you need to do is “reconnect” the files. Select the files that are offline (the red-lined photos) and choose menu File > Locate Referenced Files. If you’ve never been in here before, look at the bottom right for a button that says Show Reconnect Options and click that to open the second half of this window.
At the top left you’ll see a collection of images labeled “offline”. Select those.
On the right, pick one image — any one you want. This is the file in Aperture, and the path you see is the last known path that Aperture had for the master file.
On the bottom, navigate through your system to locate the exact match for that same file, and select it.
Finally look for the buttons that say Reconnect and Reconnect All. Select the All one, and all your images should be reconnected. If not all of them are picked up, repeat the process until you see no more images labeled as “offline” in the top window.
I highly recommend you pick up my ebook “In-Depth Getting Started with Aperture 3” to fully grock these (and may other) concepts in Aperture, and also “ApertureExpert’s 15 Tips on File Management in Aperture 3”, specifically tip #13, to learn more about reconnecting masters.
Good luck,
@PhotoJoseph
— Have you signed up for the mailing list?
DEAR JOSEPH,
Thanks for the tips. I got part of the way through your instructions and then got lost.
BELOW I HAVE REPLIED TO YOUR TIPS IN BOLD AND FURTHER DOWN BELOW I DESCRIBE ANOTHER APPROACH THAT I TRIED.
YOU SAID…..
What you need to do is “reconnect” the files. Select the files that are offline (the red-lined photos) and choose menu File > Locate Referenced Files. I DID THIS.
If you’ve never been in here before, look at the bottom right for a button that says Show Reconnect Options and click that to open the second half of this window. APPARENTLY SHOW RECONNECT WAS PUSHED BEFORE, IT SAID “HIDE RECONNECT OPTIONS”. I DID NOT PUSH ANY BUTTON.
At the top left you’ll see a collection of images labeled “offline”. Select those. I DID THIS.
On the right, pick one image — any one you want. This is the file in Aperture, and the path you see is the last known path that Aperture had for the master file. I SAW WHAT YOU SAID AND THE PATH WAS GOING SOMEWHERE IN MY FRIENDS COMPUTER.
On the bottom, navigate through your system to locate the exact match for that same file, and select it. HERE IS WHERE I RAN INTO TROUBLE. I CAN NOT FIND THE EXACT MATCH.
Finally look for the buttons that say Reconnect and Reconnect All. Select the All one, and all your images should be reconnected. If not all of them are picked up, repeat the process until you see no more images labeled as “offline” in the top window. I DID NOT GET THIS FAR.
—-
BY THE WAY, JOSEPH, I did try another approach. I put my hard drive back on my friends computer and went into Aperture to the files that said “image offline” when the hard drive was connected to my primary iMac. I highlighted images and went to FILE > Consolidate Master and then selected COPY. This seemed to work. However, I imagine that I have left some duplicate of some kind on my friend’s computer.
Any thoughts?
Thanks
Jim
Jim
Jim,
Working backwards, your second approach is certainly a fine way to go. Once you have consolidated the masters (copied the master into the actual Aperture library), then you can safely delete any external (referenced) master files. This is one of the benefits of working managed; once it’s in Aperture, any straggler files can be eliminated.
Then once you’ve copied the library to your home computer, if you wanted to go back to a referenced system, you can relocate the masters and move them wherever you like.
Going back to the first place where you got stuck; if you can’t find the matching master than that means you don’t have it on your system yet, but I thought what you did was to copy all the referenced masters to an external drive, then connect that drive to your computer? If that’s the case then it must be there somewhere… but of course if you can’t find the master, then certainly Aperture can’t, either :)
-Joseph
@PhotoJoseph
— Have you signed up for the mailing list?