Aperture 3 Vaults; What’s Backed Up, and What Isn’t?
A user recently asked:
I am realizing that Referenced images are the way to go for my RAW wedding workflow. I don’t know much about Vault. Is this something I use even if my images are Referenced or is this just for Managed images?
Great question. The Vault can be very useful, but as most users already know, if you’re working referenced, then the Vault doesn’t back up your photos. So what good is it?
Turns out, quite a bit.
First Thing’s First… What’s a Vault?
The Vault is Aperture’s own built-in backup system. Once configured, it will back up your library with a single click. This can be in addition to any other backup system you may have, such as Time Machine or a cloud backup system like Backblaze. And you can have as many Vaults as you like, on as many hard drives as you like.
What Does It Back Up?
The Vault will backup everything that’s in your Aperture Library—meaning literally everything in that Library package sitting in your Pictures folder (or wherever it may be). This also means that it will NOT backup anything that’s NOT in this package. So if you’re working Referenced, then the master files will NOT be backed up.
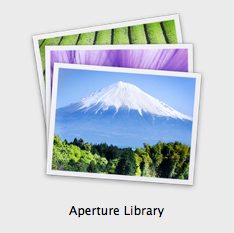 The Aperture Library. If it’s in here, the Vault will back it up!
The Aperture Library. If it’s in here, the Vault will back it up!
So what’s left besides the Master files? Lots of things…
- Preview JPEGs and Thumbnails
- Metadata (IPTC; the EXIF is stored in the RAW file, but likely also stored in the Library)
- Projects, Albums, Smart Albums, etc. — i.e. your entire file organization
- Books, Light Tables, Slide Shows, Web Journals and Pages — really, everything you can make in Aperture
Huh? Managed? Referenced? What?
Oh sorry… OK if you’re not familiar with the difference, the easy explanation is that Managed means Aperture is literally managing your Master files for you, which means the actual files that came off of your camera are stored inside the Aperture Library package (that icon up above). Referenced means that Aperture literally references your master files, linking to them from wherever you like. Another hard drive, multiple hard drives, whatever you like.
For a seriously in-depth look at the differences and advantages of each, I encourage you to check out my eBook, “10 Tips on File Management in Aperture 3”.
To Vault or Not to Vault
If you’re working Managed, it’s a no-brainer. Even with other backup systems in place, it’s reassuring to know that quite possibly the most treasured things you have on your computer (your photos!) are backed up more than once. It’s easy, so just do it. Yes you’ll need an additional hard drive to store the Vault on, but that’s a small price to pay for another copy of all of your photos.
Even if you’re working Referenced, it’s still a Good Idea™. Imagine if you lost the entire contents of your primary hard drive, but your photos were on external drives, so they’re OK. Great, you still have all your photos… but years of organization, edits, and more will be gone. So unless the idea of starting over with a pile of 20,000 photos sounds like a nice way to spend your summer, go ahead and run that Vault. It could save you a headache or two down the road.
Setting Up a Vault
It’s very easy to set up the Vault, but unfortunately you still have to remember to run it every once in a while. Hopefully one day we’ll have an automated option, or at least a reminder “hey you haven’t updated your Vault in a few days, can I do that for you? [yes] [no]” but for now you have to remember to trigger it on your own. Here’s how to set it up, and run it.
In the bottom left corner of the Aperture window, you’ll see it says Vault. To the right of that is a little box with a triangle in it—click that to open the Vault drawer.
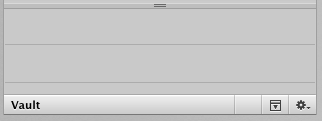
From there, click on the gear menu and choose Add Vault.
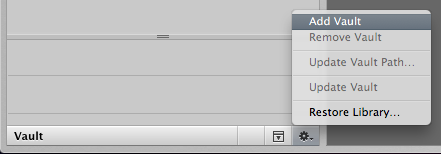
This will create a new Vault for you, but before it asks where to put it, it’s going to tell you what is — and more importantly, what isn’t — going to be backed up.
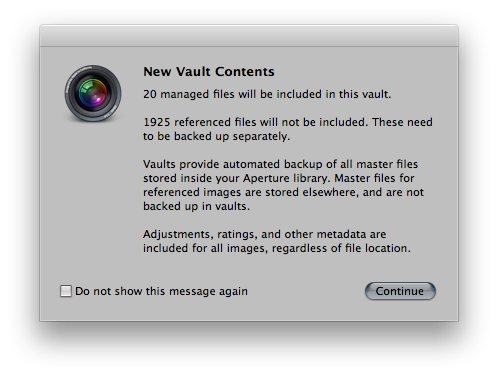
As you can see above, for this small library, it’s telling me that there are 20 managed photos that will be backed up, but also 1,925 referenced photos that will not be backed up. This is quite important; do be sure to read the fine print so you know exactly what’s being backed up!
Once you hit Continue, you can choose a location for the Vault. In this demo I’ve left it on the Desktop, but clearly you want this to be on an external hard drive.
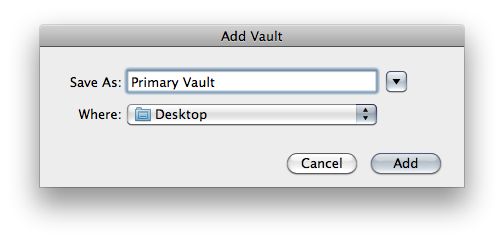
Now if you look at that Vault area in the bottom left corner of the Aperture window, you’ll see the Vault you just created. Toggle open the expand triangle, and it shows you the location of that Vault—handy if you decide to keep multiple Vaults (see next section).
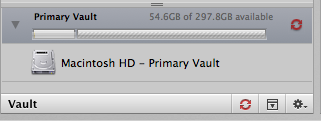
Once you’ve created the Vault, you are NOT yet backed up! You still need to actually run the backup, and to do that, simply click on the little red arrowed-circle (the “Vault Status Button”) to kick off the first update. It’ll take a while to backup the first time, but subsequent backups will be much faster.
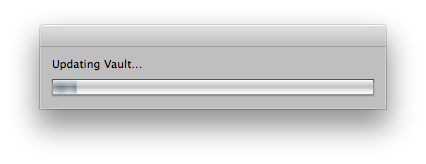
Once the backup is complete, the Vault Status Button will go black, showing that everything is backed up.
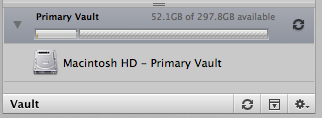
As soon as you change anything on an image (update the metadata, rating, etc. or make and adjustment), the Vault Status Button will change to yellow, showing that you should run the backup again.
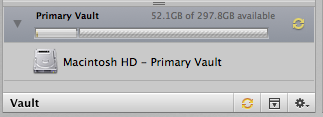
And if you’re working managed and add any files to the library, it will change to red, indicating that it’s really important to back up again soon!
And again, to backup the Vault, simply click the Vault Status Button again and it’ll kick off a backup.
Multiple Vault Strategies
Does it make sense to have multiple Vaults? Sure thing! You can have more than one vault in multiple locations. We have a saying in this industry that if it doesn’t exist in three places, it doesn’t exist. You should have your original copy (of anything), a local backup, and a remote backup. So why not do the same with your Vaults?
Get two high-capacity USB hard drives (these don’t have to be fast Firewire drives, you’re not running anything off of these). A quick look on Amazon shows several sub-$100 1 TB USB hard drives
- Add a Vault to each drive, and run them both so both are current.
- Move Drive_1 to an external location, such as a friend’s house, a safety deposit box, or some other remote location. The farther the better. Consider that if your house burns down, your neighbor’s house might go with it, so storing your remote backup there isn’t the best idea. If you live in California and the big one hits, anywhere in this state may not be considered safe. Depending on your level of concern, you may want that offsite location to be really far offsite.
- At some point in the near future (week, month, etc., depending on how much you use Aperture), run the Vault again on Drive_2, bringing it up-to-date.
- Take Drive_2 to the location where Drive_1 is located, and swap them out. Bring Drive_1 back to your home/studio. Never have both backups (Drive_1 and Drive_2) in your home/studio (where the original is located) at the same time. Or that’ll be when disaster strikes. That’s how Murphy works.
- Repeat from step 3.
Cloud backup is a whole other discussion, and can apply to Vaults if you add that drive to your cloud system. That’s a great backup, but of course keeping copies that you can easily access is never a bad idea!

Comments
on June 17, 2010 - 3:05am
After upgrading to Aperture 3, I noticed when I attempted to backup to the Vault, it showed that I have over 1200 Referenced Files. Prior to upgrading to Aperture 3, I had all Managed Files. I initially had Referenced Files that were being stored in iPhoto when I first transitioned to Aperture a few years ago. When I attempt to connect them, they are grayed out. Any ideas of how they can be re-connected and become Managed Files again. I want my Vault backup to cover all my photos.
Thanks -
Dudley Warner
Dudley Warner
WARNER Photography
on June 17, 2010 - 3:17am
Dudley,
Sounds to me like nothing has changed except that Aperture is now reporting correctly where the files are stored. If you make the iPhoto photos managed, then you’ll be effectively doubling the required disk space, since the whole point of leaving them in iPhoto in the first place was so you could access the same photos in either Aperture or iPhoto.
If you really do want to move them to Aperture and ditch the iPhoto library, you certainly can. If you want both iPhoto and Aperture but want them Managed in Aperture, then you’ll be doubling the space. All your choice, of course.
I am a little confused though in that you say “when I attempt to connect them…”. Are you seeing the disconnected icon for referenced (the box with the arrow, but with a red line through it)? If so, you can reconnect the files using the Locate Referenced Files… tool under the File menu. Once connected, you can make them managed using the Consolidate Masters command.
@PhotoJoseph
— Have you signed up for the mailing list?
on June 18, 2010 - 11:31am
Prior to upgrading to Aperture 3, I made all my photos Managed Files. After the upgrade, I have found that some of the photos are now Referenced Files. Each of them has the disconnected icon. When I look at the dialogue box that you get thru Locate Referenced Files, it shows that Macintosh HD is offline. There seems to be no way to get back online, and therefore no way to reconnect the files. Any ideas to fix this would be welcome.
Dudley Warner
WARNER Photography
on July 10, 2010 - 2:11am
Dudley,
You said there appears to be no way to get back online; have you clicked the “Show Reconnect Options” button? This will let you pick the hard drive that the images are actually on, and drill down to the image you need to connect to. Pick any image in the top that’s listed as offline, find the same image on the drive in the bottom, and click Reconnect when the button lights up.
@PhotoJoseph
— Have you signed up for the mailing list?
on October 28, 2010 - 8:18am
So I have multiple libraries for different purposes; work, personal, etc. I am having difficulties determining if after I setup a new library the vault updates each library together in the same recovery file. Meaning I open a library and update it; open another library and update it that they are not overwriting each other on my external hard disk for the vault file. My concern comes from the fact that the vault files (two hard drives) are both smaller than my largest library file. Do both libraries get saved in the same vault file?
on October 28, 2010 - 10:07pm
Bryan,
Vaults are independent of each-other. Every Library would have a unique Vault, and in fact a single Library can have multiple Vaults. An easy way to check is to compare the “last modified” date on the Vaults right after you update one.
Does that make sense?
-Joseph @ApertureExpert
@PhotoJoseph
— Have you signed up for the mailing list?
on May 31, 2011 - 5:41am
Question for you: I have a vault setup under AP3 with a managed lib size of some 40K+ pics on a USB drive. Each time I launch a vault backup it takes over 24h to complete - no kidding. Isn’t AP supposed to only backup what is changed? Why is it taking so long?
on May 31, 2011 - 5:50am
Maxime,
Ouch. I’d start with a fresh vault; just make a new one (which will of course take a while), then increment from there. I think something is wrong with your existing vault.
Once you are confident that your new Vault is working properly, kill the old one.
USB is of course slow, so you’re hitting that wall with transfer speeds. But you’re right, it’s an incremental backup, so unless you’re adding thousands and thousands of photos every time, it should not be taking so long to back up.
-Joseph @ApertureExpert
@PhotoJoseph
— Have you signed up for the mailing list?
on August 11, 2011 - 12:06pm
My question is: When I import new images into AP3 I understand they are added to my managed primary Aperture library residing on my MacBook hard drive, but when I update the vault on my external hard drive does it create a whole new library in the vault or does it just back up the new additions to the managed Aperture library? Somehow when I updated before I seem to have created a duplicate library which is going to get rather confusing if that happens every time I update.
on August 11, 2011 - 12:54pm
David,
The backup only adds what’s added, it doesn’t build a new library. The Vault is just a single file (package) on your drive. You definitely shouldn’t be seeing duplicate libraries. If you are seeing something that weird, then I’d start clean. Build a whole new Vault, and once that’s created and done loading, delete the old Vault(s).
-Joseph @ApertureExpert
@PhotoJoseph
— Have you signed up for the mailing list?
on August 12, 2011 - 7:01pm
I updated the vault to my external hard drive, successfully I think, but now I can’t find the My Pictures folder anywhere. Spotlight can’t find it, any ideas where it could have gone?
on August 13, 2011 - 1:39am
David,
I’m not sure what folder you’re referring to. In the Home folder, there’s a Pictures folder, but not one called My Pictures — is that what you’re referring to, or are you talking about a folder you created?
If you still can’t find it, please start a support thread over at www.ApertureExpert.com/forum — it’ll be easier for others to follow there. Thanks.
-Joseph @ApertureExpert
@PhotoJoseph
— Have you signed up for the mailing list?
on October 20, 2011 - 12:22am
Hi, I’m getting better at backing up using vaults on an almost monthly basis. I’m keeping each month as it’s own vault. Now I’ve got a largish vault list, should I be deleting the older months? In your opinion is this the best way to go or is their a more efficient/drive space saving way?
Paul
on October 20, 2011 - 4:11am
Paul,
Good for you for backing up… however you’re over-doing it :)
A Vault is not a one-time deal. Whenever you click the update wheel, the Vault will update what’s changed, including removing files from the Vault that you’ve deleted (it actually moves them to a folder next to the Vault in the Finder named something like “removed photos”). There’s no need to start a new Vault every month.
However, it certainly is a good idea to have more than one Vault, especially if this is your only backup (and if it is, then I advise you run it more often, and also invest in a cloud backup likeBackblaze so you have an offsite backup). Regardless though having more than one Vault on separate drives is a good idea. A vault can be a great recovery tool if you lose your library due to drive failure, theft, or even just because you want to go back a version (“oh crap, I deleted those photos since my last Vault backup”, and you can restore from the Vault — but you will also lose any other work done since then).
If you really want to do it right, have two (or more, but two is good) Vaults on separate hard drive that are on rotation between wherever your computer lives, and somewhere else. i.e., take that second drive to your office, home, friend’s house, safety deposit box, whatever — but get it out of your primary location. Remember, if your house burns down, everything in the house goes with it. All the backups in the world won’t help you if they’re all sitting on your desk in a fire. Or theft; thieves aren’t going to leave behind one of your backups for you just to be nice :)
I hope that helps, and feel free to ask any more questions!
-Joseph @ApertureExpert
@PhotoJoseph
— Have you signed up for the mailing list?
on October 21, 2011 - 4:25pm
Thanks Joseph
Basically I’m a “hoarder” scared to delete and lose exposures just in case I ever think that I could do something with them.
Have I got this right, if I delete something and then back up in a vault, I’ll still be able to find the deleted images in this “deleted images” folder?
on October 22, 2011 - 3:44am
Paul,
Other way around. If you back up to the Vault, then delete managed files (not referenced!), then the next time you run the Vault, those files will be moved to a “deleted” folder.
Try it out to test it to see for yourself. Create a new Library, add two managed photos, back up to a Vault, delete one photo (be sure to empty the trash), update the Vault, and check it.
-Joseph @ApertureExpert
@PhotoJoseph
— Have you signed up for the mailing list?
on September 15, 2012 - 10:46pm
Great article, thanks. For the past year, I’ve been doing the feature where when I import, it automatically makes a copy of the picture to a second (Photo Backup) drive in my Mac Pro. Doesn’t have some of my older pictures but I was ok with that.
I created the vault as you described above and put it on the same Photo Backup drive. I’ll look into Backblaze but is there any point in keeping the individual files that it has copied over the last year since the vault should have everything? Also, there is no point in having a vault on my main drive (same drive as Aperture library) right? Thanks.
on September 15, 2012 - 11:04pm
Dave,
There’s no such thing as too much backup :-) Having the originals backed up on import is a nice last-ditch save, and I think a benefit to that is keeping them organized in a different way, such as by project name in the Finder, where maybe the in-use Originals are kept in a yyyy/mm/dd folder format. Honestly though I think most people who use that feature (myself included) use it when importing on location vs doing it in the home/studio. But there’s not wrong way.
Storing the Vault on the same drive as the Library won’t protect you in the event of drive failure, but keeping a second copy (if you’re following the new thread on Vaults at http://www.apertureexpert.com/tips/2012/9/14/aperture-vaults-file-extens… ) on the same drive makes perfect sense as that will make recovery much quicker (eliminating the drive-to-drive copy).
-Joseph
@PhotoJoseph
— Have you signed up for the mailing list?
on September 17, 2012 - 4:04pm
It seems rather pointless to use Vault. Firstly it’s just a re-named .aplibrary; secondly the same information is available, more easily, from a backup of the libraries themselves.
I shall not be bothering with Vault, but continue with backups of my libraries and my master.
~~~>--} threeshoes photography
on September 17, 2012 - 4:52pm
Chris,
That’s a shortsighted view. While the Vault may be a duplicate of the Library (clearly you’re referencing the post “Aperture Vault’s File Extension Secret”, you’re missing the point that when you click update, it only has to copy what’s been changed. Sure you could do a finder copy of the entire Library every night, but when the library is pushing several hundred GB, that’s not exactly economical.
Plus, you can have multiple vaults, and update them on a rotating schedule. Let’s say you have seven vaults and update on per day of the week. Or four that you update weekly. Whatever. Each one is a small delta to update, yet you have an archive that goes back by the day or week or whatever makes sense for you.
@PhotoJoseph
— Have you signed up for the mailing list?
on September 17, 2012 - 9:38pm
Nice article! Backup is one of those subjects where it’s always worth to write about.
Mine is a (I think) quite simple question: in order to have a general backup practice, which involves not only Aperture files, but also any other piece of information accross my Mac hard drive and other external ones, I use an incremental backup tool (Carbon Copy Clonner, actually) to back up everything to an external USB drive (two of them indeed, for backup redudancy). I’m doing this in the absolute confidence that, should something tragic happen, then just copying back the Aperture Library to my Mac and making Aperture point towards it (in case it is in a slightly different location) would set everything back to the minute before the disaster. Am I right? Am I missing something? In the light of this practice, it seems that the Aperture Vault does not has much to offer, is that true?
Thanks in advance for any piece of help!
Pablo.
on September 17, 2012 - 9:43pm
Nice article! Backup is one of those subjects where it’s always worth to write about.
Mine is a (I think) quite simple question: in order to have a general backup practice, which involves not only Aperture files, but also any other piece of information accross my Mac hard drive and other external ones, I use an incremental backup tool (Carbon Copy Clonner, actually) to back up everything to an external USB drive (two of them indeed, for backup redudancy). I’m doing this in the absolute confidence that, should something tragic happen, then just copying back the Aperture Library to my Mac and making Aperture point towards it (in case it is in a slightly different location) would set everything back to the minute before the disaster. Am I right? Am I missing something? In the light of this practice, it seems that the Aperture Vault does not has much to offer, is that true?
Thanks in advance for any piece of help!
Pablo.
on September 18, 2012 - 1:22am
Pablo,
I think you’re covered. CCC is a great solution.
-Joseph @ApertureExpert Have you signed up for the ApertureExpert mailing list?
@PhotoJoseph
— Have you signed up for the mailing list?
on January 19, 2013 - 8:49am
I need to change the name of a vault; is this possible and how would I do it?
on February 12, 2013 - 11:43am
Phillip,
I think you can just change the name in the Finder and then update the vault path in Aperture when it says it can’t find it [screenshot]
@PhotoJoseph
— Have you signed up for the mailing list?
on May 27, 2013 - 7:18am
Great article, thank you. The whole site is phenomenal. I just bought a 1TB gdrive which i am dedicating to vaults. I daisy chained the 1TB gdrive to my 2 TB gdrive where I have all of my original images stored.I created a vault, directed it to the 1TB gdrive and then ran the vault to back it up. Everything seemed to be going fine, the progress bar popped up saying it was updating the vault. Well In going on 50 hours now and the progress bar is at what i would call the 85% mark and has been there for at least 10 hours, not moving, the beachballl is spinning non stop and when I look in the activity monitor it says aperture not responding in red. I assume that means nothing is happening and my vault is not backing up. What have I done incorrectly? thank for the help I should add that the the 2TB gdrive with all my original images is definitely working, it is making sounds and its light is on
on May 27, 2013 - 7:19am
thank you
on May 29, 2013 - 3:15am
Katy,
You haven’t done anything wrong; it just appears that Aperture has crashed. How unfortunate. You will most likely have to start the Vault creating process over again. This message is a few days old so maybe you’ve already force quit, but if not go ahead and do that now, and then throw away the Vault and start over.
It’s worth asking though; how big is your library? The actual Library file, not including any unmanaged originals. If it’s bigger than your 1Tb drive then of course it won’t fit. And you should have considerably more free space so you have room to grow.
-Joseph @ApertureExpert
• Have you signed up for the ApertureExpert mailing list?
•• Have you picked up your copy of the Nik Collection for just $126? This deal won’t last forever!
@PhotoJoseph
— Have you signed up for the mailing list?
on May 29, 2013 - 6:11am
Thank you Joseph, yes I did force quit aperture. However now my problem is that when I try to assign the vault location to the new EHD I bought for that purpose it is saying it cannot find it…..ugh.
Also, how do I find out the size of my library file? I can’t imagine it’s over 1 tb since the original images are not in it, but it would be a good thing to know.
Thank you for your help, I greatly appreciate it
on May 29, 2013 - 8:21am
I just found my ap lib and it says it is 119 GB so the 1 TB should be plenty
thx
on May 29, 2013 - 9:30am
Katy,
Did you reformat your new hard drive before using it? Even if you did, I’d say do it again. Something went wrong in building the Vault and it sounds like now the drive itself is having issues. I’d reformat that drive using Disk Utility (in your Applications / Utilities folder), then start over with the Vault.
-Joseph @ApertureExpert
• Have you signed up for the ApertureExpert mailing list?
•• Have you picked up your copy of the Nik Collection for just $126? This deal won’t last forever!
@PhotoJoseph
— Have you signed up for the mailing list?
on May 29, 2013 - 9:40am
No I did not reformat the new hard drive before using it. I did not know I was supposed to, I just hooked it up. I created a new vault and started to run it a couple of hours ago. I will let it go and see what happens . If it crashes aperture again or fails to make the vault I will start to learn about reformatting an EHD. Again, thanks for helping. All this seems overwhelming at times for a non- tech person like myself
on May 29, 2013 - 6:51pm
So, the vault did not work. I received another message ” warning, the disc was not properly ejected. Please make sure in the future you properly eject the dic before disconnecting” I have to believe you are right, and that I need to reformat the new EHD I bought. I will look into that.
I have a more pressing matter. I will give you as much info as I can. My current app lib is stored on a 2 tb gdrive. A few days ago I had a problem with it and it o longer would show up in finder. I called gdrive and they managed to help me get finder ” to find it again”. They also told me to get everything off of the gdrive, reformat and start over.
So I bought a Drobo 5d and all of the drives should arrive today. My BIG question:
How do I take all of my files from my gdrive and correctly move them to the new drobo?
Do I need to reformat the new Drobo first?
Do I use the file, relocate masters command for every project I have in my gdrive?
Can I just open 2 finder windows and drag the files from my gdrive to the new drobo?
How do I get the ap library folder to live on the new Drobo?, I have all of my metadata in that file and it took me 2 years to compile it and I cannot bear the thought of losing it.
My goal is to keep my original files on the Drobo 5d and the ap lib on the Drobo 5d as well. Currently they are both located on the gdrive and I do not know how to switch everything over properly and keep all info associate with each image.
Again, I am not very techie so if you ” dumb down’ your response I would greatly appreciate it. I truly appreciate your help, I feel so overwhelmed. Thank you
on May 29, 2013 - 10:20pm
I just found your “post” relocate entire library from 1 external HD to another. After I make sure all of my images are referenced is this what I should do?
I guess that language confuses me…
I want to put the originals on my new Drobo, move all the metadata associated with the images, and be able to use aperture to organize all the images.
I was thinking that if i simply used 2 finder windows to copy everything from one EHD to another EHD that aperture would still be looking for the images on the old EHD. Is that what you meant by reconnecting all the files? If they show up offline after moving them from 1 EHD to another, will reconnecting the files fix it and let aperture know that the images are now stored on the new EHD?
And do I also copy the ap lib file from the old EHD to the new EHD?
Thanks
on May 30, 2013 - 3:06am
Katy,
This is getting too big for the comments section… please compose a new message for the User Forum and post it there.
Drobo is a unique drive and doesn’t function like others; you really need to read their manual/website to understand how to get the most from it.
-Joseph @ApertureExpert
• Have you signed up for the ApertureExpert mailing list?
•• Have you picked up your copy of the Nik Collection for just $126? This deal won’t last forever!
@PhotoJoseph
— Have you signed up for the mailing list?
on August 11, 2013 - 1:04pm
Joseph,
I WAS using Aperture’s vaults… but like Pablo, I have switched to making CCC clones of my Aperture library. Since it is also an incremental backup system (like vaults)… it completes quite quickly. In fact… it completes a lot faster than Aperture vaults seem to complete.
I rotate a pair of 1.5 TB HDDs and one is always at my corportate office. My A3 library is managed, and currently pushing 400GB in size.
I make a post in the user forums about this recently… and I believe that I am covered.
I also have my entire machine (including photos) double backed up to Time Machine/Time Capsule… and to the cloud via Crashplan+.
/Jim
/Jim Pappas
on December 7, 2013 - 4:53am
Do you save the files that Aperture creates with Vault backups, “Images removed from Aperture Vault” ?
Stan
sbysshe.smugmug.com
on December 16, 2013 - 2:18am
Using A3 I have multiple libraries, with vaults which are located on an external LaCie d2 HD. This external drive also has my Time Machine backups on it. It is getting very tight on avail space, close to if not 90% utilitzed. No partitions, every thing is going to the one drive.
“Is it safe?”(–Marathon Man)
I believe I’ve seen issues with TM not deleting old back-ups efficiently. Does TM update indexing the drive and or are the vaults going to get in the way some how?
Should I move my vaults to another drive?
We shall not cease from exploration.
And the end of all our exploring
Will be to arrive where we started
And know the place for the first time. --TS Elliot
on December 16, 2013 - 4:20am
Question stands but I’ll add that I’ve discovered the “Images removed from …” directories on that backup drive and removed them since they’re in the vaults and the masters on a separate HD, referenced in the library.
We shall not cease from exploration.
And the end of all our exploring
Will be to arrive where we started
And know the place for the first time. --TS Elliot
on March 23, 2014 - 11:02am
Great site and article!
I have a question
-I use a raid 0 for my aperture librairy which is managed a thunderbolt one which is heavy
-I use vault on a separate raid 1 hard drive where i have as well time machine backup
-For travelling i use an usb 3 hdd which is light
How can i do to have my “travelling” hdd to be with the last update and to update it when i come back home.
Shall i put a vault on it ?
Shall i merge the “travel” librairy” with the fix one?
Or is there a better way to work like putting my raid 0 hard drive with the usb 3 hard drive in raid 1?
Thank you
on March 24, 2014 - 8:22pm
Boto,
I think managing multiple libraries is a major pain in the a** and a recipe for disaster. What I recommend is a simplified workflow where you have one “master” library (probably on your biggest Mac, at home/work), and then when you travel or do a project remotely, create a new “travel” library, work on there, and when ready, MERGE that with your “master” library, and delete the “travel” one.
You can run temporary backups of the “travel” one while on the road.
I actually just did a post on this… “Traveling with Aperture 3: Managing Your Library”. This may help you out.
@PhotoJoseph
— Have you signed up for the mailing list?
on March 25, 2014 - 1:16pm
Thank you Joseph for the reply,
I am sure you ll scream when I ll teel you that I have 15 managed library for about 1TB…. I need to clean up and throw away some but it ll take time! I ll follow your advise! I read somewhere ( before i know AE…) that splitting my libraries would get Aperture faster…
So the thing I dislike is I cannot use the search tool as it cannot search in other libraries.
I read your post on the travel and the one on managing photos by Walter Rowe, really instructive!
I only have one Macbook pro retina, at home i use a G-raid thunderbolt raid 0 of 8 TB where i have all the managed librairy, I back up on 2 raid 1 hdd of 3 TB each. Then I use a light usb 3 powered hdd when I travel ( often) i like to have all my picture with me or most of them….
May be I shall make a clon on that disk?
Thank you again for all the tips…. Love the one on double vignette!
on March 27, 2014 - 2:30am
Boto,
You need to figure out what backup strategy works for you. There are countless options. As far as multiple libraries, you can have massive, massive libraries without performance penalties. And yes if you have multiple you lose the ability to search across them all, which to me is a huge problem. I like having on primary library.
@PhotoJoseph
— Have you signed up for the mailing list?
on April 25, 2014 - 4:22pm
I have started to reorganize my libraries and merging them. It takes time but a good way to clean up and get organize! The only issue I have is after importing a librairy into the main one I created I cannot find anymore my albums, picture download on my flickr account and few things like that. Do you know why? Did I miss something in importing?
Thank you very much
on May 10, 2014 - 10:14pm
Boto,
Your albums should all be there. What's missing; Albums that were in projects, or Albums that were in the loos “Albums” list?
For flickr, that's a bit tougher. If you reconnect to your flickr account in the new merged library, then all your photos will show up there — but they probably won't be linked back to your photos in the Aperture library. I can't say for sure, but that's what I'd assume.
@PhotoJoseph
— Have you signed up for the mailing list?