How to Import Multiple Cards Simultaneously and Bypass Thumbnail Generation on Import in Aperture 3
Yesterday's post, “The Photo Mechanic 5 vs Aperture 3 Video”, took us through the lengthy process Jeff Cable and I went through before realizing an incredibly fast import method offered by Aperture. In this post, we'll outline the (exceedingly simple) steps needed to achieve this speed. But first, a little (or a lot of) background.
The problem
Photo Mechanic has long been heralded as the fastest import tool on the market. Back in 2012, we proved that the then-new Aperture 3.3 beat Lightroom and even Photo Mechanic on import times. At the time of that test though, if memory serves, the card used in the import tests had maybe 400 photos on it—and we tested with a single card. In our most recent tests, we used multiple cards that had about around 1,500 photos each. Aperture's import time fell through the floor—but for a surprisingly silly reason.
The Photo Mechanic advantage
Photo Mechanic handles import beautifully. You insert your card(s), select them in a list, choose any metadata presets you may want, and click import. That's it. It's wicked fast.
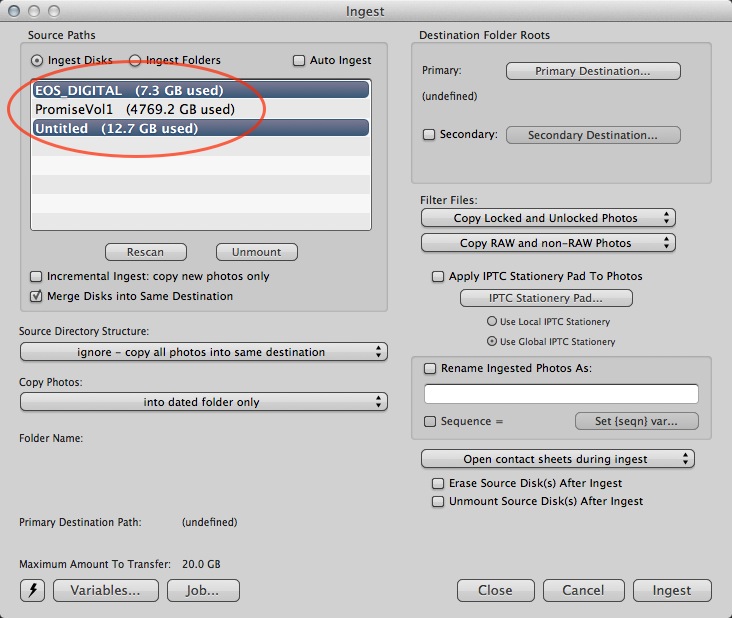 Photo Mechanic has a very simple interface for importing from multiple cards simultaneously—just select, and click ingest.
Photo Mechanic has a very simple interface for importing from multiple cards simultaneously—just select, and click ingest.
Also, if your workflow includes leaving the existing photos on the card, and putting that card back in your camera to keep shooting (very likely if you're carrying around 128GB or 256GB cards!), Photo Mechanic knows where it left off in a very clever way. I can't verify the tech behind it, but Jeff said he believes that Photo Mechanic writes a small file to the memory card indicating where it left off. There's a checkbox in Photo Mechanic's import window to just import new photos. Apertures has a similar feature, but it doesn't work for many workflows, and in this case, Photo Mechanic's method gives it a huge advantage.
The Photo Mechanic disadvantage
Photo Mechanic is a great tool for quickly importing and selecting your best photos, then pushing those best photos to the client. But there's a huge part in the middle that's missing — image editing. That's left up to other tools, most likely to be Adobe Camera RAW and Photoshop. Remember the days when you had to open each image individually in Camera RAW, or batch process them, then open each individually in Photoshop, make your edits, save-as, repeat? Yeah, me neither. That workflow seems so 2005 (the year Aperture was released, and changed the photo editing workflow landscape forever).
The Aperture disadvantage
Aperture has two challenges that, on first look, it can't beat.
First, when you insert a card, the import interface has to recognize every single image on the card before it can start importing. This is no big deal if you have a few hundred photos and a fast card and card reader; by the time you've selected your metadata presets, the thumbs will be drawn and the Import button will be available. However, if you have a huge number of images, like the 1,500 RAW images on our two test cards, that initial drawing can take several minutes. This may not seem like a big deal, but if you're on a deadline, or as Jeff was, on a 14 minute between-period break at the Olympics, with a need to import, select, edit and deliver to client images before the next period starts, those few minutes are inexcusable.
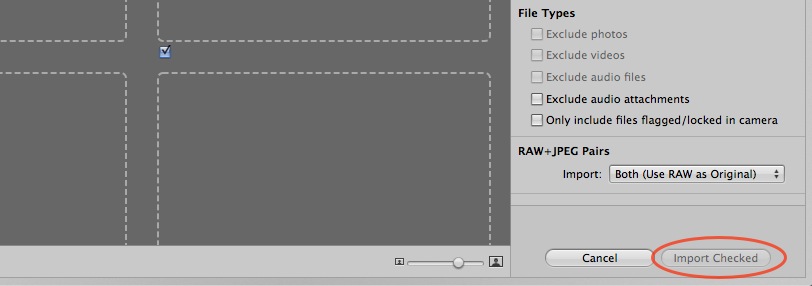 Waiting for this little button to light up may only take a few seconds for most shooters, but if you’ve got 1,000+ images on a card, and are counting the seconds to your deadline, this can matter a LOT.
Waiting for this little button to light up may only take a few seconds for most shooters, but if you’ve got 1,000+ images on a card, and are counting the seconds to your deadline, this can matter a LOT.
NOTE: I want to point out that one of our advanced and very active readers, Butch Miller, commented in yesterday's thread that in his tests, he's seeing the Import Checked button light up almost immediately (as long as “do not import duplicates” is not enabled), on CF cards with several hundred RAW files. I've been running tests all evening, with a variety of cards (CF and SD), sizes of cards (8Gb to 64GB) and types of images on the cards (RAW or JPEG) and quantity of images on the card (a few hundred to over 1,000). I have yet to figure out a pattern, but it seems that if you don't have too many images on the card, or the images are small enough (i.e. small JPEG), or even if the card is small enough (I couldn't get a delay on the 8GB cards, but certainly could on the 64GB ones) then Aperture may count the total number of images and once it has that count, let you import. Of course going back to the tests with Jeff Cable, we had the fastest readers and cards on the market, on the fastest MacBook Pro, with well over 1,000 RAW images. We saw a big delay, and that's in the video. Point is… you may not see this delay in your workflow, and if you're only importing one card, or if your card is relatively small, any delay may be negligible.
The second problem is that you can't select multiple cards at once. So you have to select card one, wait for the Import Checked button to activate, click import, re-open the import window, select card two, wait for the thumbs to draw, and click import again. Only then can you start marking selects.
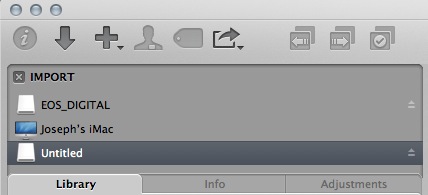 You can select one card, or the other, but not both
You can select one card, or the other, but not both
Aperture handles importing in a way that allows you to start editing within seconds of clicking that import button. But since for the second card you have to go back into the import window, blocking your view of already importing images, you can't start editing card one until card two has begun importing. Or card, three… or four… you get the idea.
Finally, if you reuse your cards, leaving already imported images on the card, you could have a problem in Aperture. Many of us rename our photos on import. Unfortunately if you do this, Aperture can't figure out where it left off, and will try to import all of your photos again, even though you've checked “Do not import duplicates”. Needless to say, if you've just imported 1,500 photos, and now want to import the next 1,500, that's a big problem.
The Aperture advantage
Aperture's big advantage however is of course that all the editing tools you need are built right in. There's no RAW decode step to contend with (it happens automatically on import, and can even be customized to your tastes if you like), and there's no need to open in Photoshop. (Obviously there are times you still may want to go to an external editor, but for deadline driven work like quickly cropping, straightening, adjusting exposure and color balance, those are bread and butter features for Aperture. There's nary a need to go outside of Aperture.)
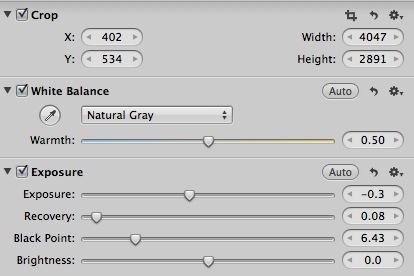 Just a few of the many, many adjustments you can perform in Aperture
Just a few of the many, many adjustments you can perform in Aperture
So even though the import time has suddenly become an issue, once you can start making your selects, you are now in Aperture's home turf. Jeff felt that arrowing through photos was faster in Aperture, and the fact that if you paused on an image, Aperture would immediately render the RAW file, meant that the photos simply looked better in Aperture. Also, Photo Mechanic appears to not be rendering images at full retina resolution (or perhaps it's doing some pixel halving to improve speed, I really don't know), but the end result is that images appear sharper in Aperture. Then of course once it's time to make image adjustments, the speed of editing in Aperture vs opening individual images in Photoshop is incomparable. Jeff didn't even get into lift and stamp, which of course could save even more time if you had consistent adjustments to make across multiple images, like white balance or exposure.
Another surprising advantage of Photo Mechanic… but it doesn't much matter
Here's something else that surprised us, which I'm sure the Apple engineers will be looking at closely. Photo Mechanic finished importing the two cards' photos more quickly than Aperture—significantly so. It was nearly 13 minutes before Aperture notified us that it was done importing the second card, yet Photo Mechanic called it done in just over five minutes. While (incredibly) impressive, it actually doesn't matter (I'll explain why), except for one reason—ejecting cards. If you need to pull your cards out of the readers and put them back in the camera, then you want those cards free ASAP.
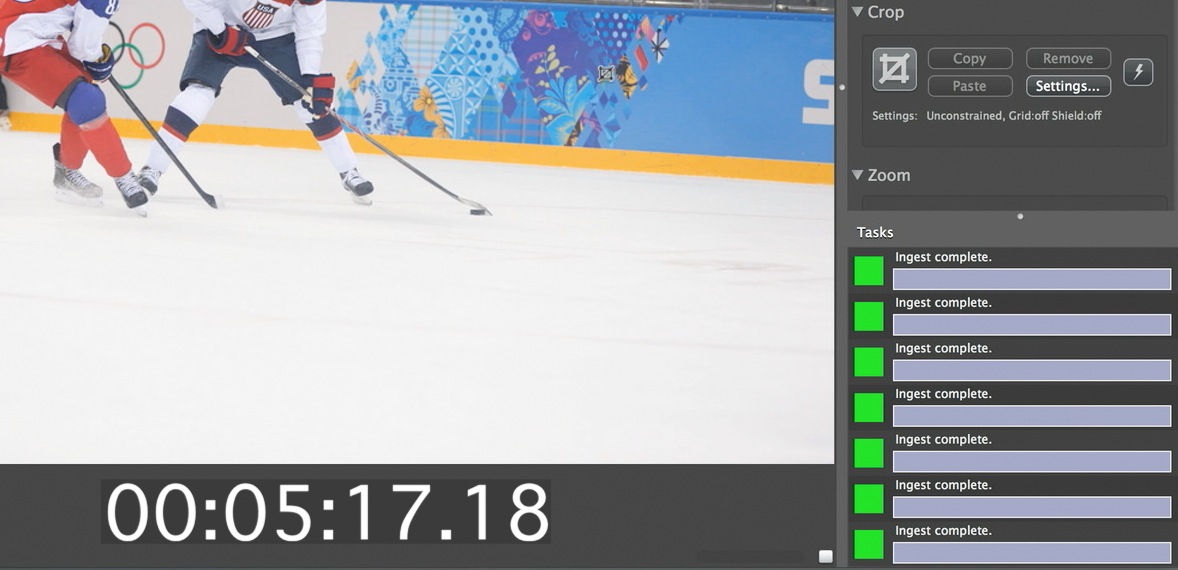 In this screen grab from the published video (Chapter 4), you can see that Photo Mechanic has completed the import in just 5m17s (I don’t know why there are so many progress bars, since it was importing just two cards)
In this screen grab from the published video (Chapter 4), you can see that Photo Mechanic has completed the import in just 5m17s (I don’t know why there are so many progress bars, since it was importing just two cards)
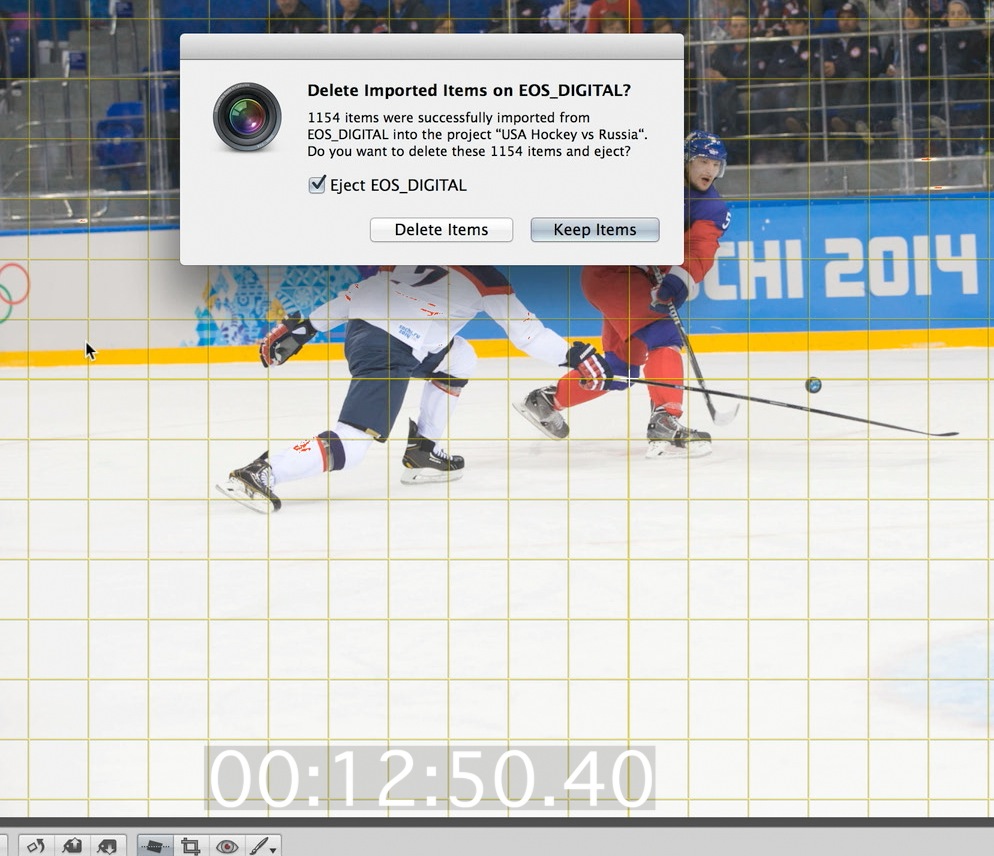 In this screen grab from the published video (Chapter 6), you can see that Aperture didn’t notify us that the second card was completely imported until 12m50s. But read on to see why it really doesn’t matter.
In this screen grab from the published video (Chapter 6), you can see that Aperture didn’t notify us that the second card was completely imported until 12m50s. But read on to see why it really doesn’t matter.
So how can it not actually matter? To explain this, you need to know a bit about how Aperture imports. Here's what happens when you hit import.
- The embedded JPEG files are pulled out of the RAW files first.
- Most RAW files have an embedded JPEG; some cameras generate them bigger than others, and most newer cameras generate them. Those JPEG files are a fraction of the full RAW file size, and so Aperture can copy all of them off the card very, very quickly. How quickly? When you click import, within a few seconds you'll see a batch of images that you can open and start to look at. If you held down the arrow key, just flying through the images, Aperture would barely pause before you got to the last image from the card.
- For the record, to move at the fastest possible speed, you need a fast card, and a fast card reader, like those from Lexar.
- Also for the record, Photo Mechanic does the same thing, and appears just as fast.
- Once all the embedded JPEGs are copied, Aperture will go back and start copying the RAW files.
- (It may actually start copying the RAW files before that, what with multithreading computing and all that; I'm not an engineer so don't really know, but it doesn't matter—the JPEGs come first, so you see something on screen immediately).
- If you open an image to see it, the first thing you'll see is the camera-generated JPEG. If you pause on that photo for more than a moment or two, Aperture will draw it's own JPEG from the RAW file (unless you're in Quick Preview mode; more on that “additional speed tips” below). At this point, you are likely to see the image change slightly. It will get sharper, and colors will get better. You are now looking at Aperture's interpretation of that RAW file.
- But wait, how can it do that if the RAW file hasn't been copied off the card yet? As soon as Aperture thinks you want to look at this image for more than a heartbeat, it'll read the RAW file data directly off the card. Thousands of files takes several minutes to copy. Reading a single file takes seconds. As soon as you want to see a file in all it's glory, Aperture gives it to you. Which means…
- You can immediately edit your photo. Crop, adjust exposure, whatever you want. As soon as you see an image, you can start to edit it.
- Because Aperture doesn't have to wait for ALL the photos to import, you can do your image editing virtually the instant you see it. By the time you've looked at a photo long enough to determine “yep, I want to adjust this one”, Aperture is ready for you.
- And you can export versions… long before the card is done.
- This is the key on why it doesn't matter that Aperture hasn't actually finished importing all the RAW files yet. You started importing 3,000 photos. You skimmed through them all, and selected 15 to send to the client. Those 15 have been edited, which means the RAW file has already been read. Or even if you haven't edited them, it doesn't matter. As soon as you go to export a version, if Aperture still doesn't have the RAW file, it'll grab the data it needs and export the version you've requested.
- So in reality (and this is exactly what happened in our test in Chapter 7 of the video), you can view all your images, make edits on the ones you want, and export versions ready to send to the client, before the import is even complete.
So, let's back up. As you can see, the fact that Aperture took longer to complete the import isn't relevant to the workflow of selecting, editing and exporting your best images.
But it'd be even better if it was as fast as Photo Mechanic at completing the task.
The dis/advantage conclusion
At the end of the day, what does all the above mean? It means that when using Photo Mechanic, you can start selecting your photos almost immediately, but when it comes to adjusting them, your workflow comes to a comparable crawl. If using Aperture, you can't even start looking at your photos until several minutes into the import process, but once you can, watch out—you're flying. In our Olympic tests, it was pretty much a wash. The Aperture workflow took slightly longer overall, but also Jeff is brand new to Aperture. He did remarkably well, but there's no doubt that with some experience, he'd shave off that last minute.
Of course, that isn't good enough. We didn't sit down to prove that Aperture was just as fast. We set out to prove that it was faster. And up to this point, we failed.
Until…
The super-speed solution
Obviously you wouldn't be reading all this just to find out that the performance was the same. As you may have seen from yesterday's post and the video interview, we came up with a solution to completely bypass Aperture's two shortcomings. And it's exceedingly simple.
Here you go… instead of using the Import dialog, use Import Folders as Projects. Point at the folder on the memory card that contains the photos. Select photo folders from multiple cards if necessary. And click import. That's it. Really.
Here's a step-by-step.
Steps to import in record time
- Insert your memory cards into their readers like normal.
- As Jeff says in the video, a lot of people buy fast cards but don't buy fast readers. Lexar makes a fantastic setup. If time is money to you, buy these now. Links at the bottom of the post
- Select the folder in your Library list where you want the photos to go (or don't; the imports will just go to the top level of your project list).
- Go to File > Import > Folders as Projects… (Command-Option-I). This opens a standard OS X open dialog.
- Select the topmost level of the folder hierarchy, which is your computer.
- You can select it from the folder menu, or by selecting your computer in the Devices list in the sidebar (if you've enabled it in the Finder Preferences), or the fastest way is to just tap Command-up arrow repeatedly until you're looking at all mounted disks — including your memory cards.
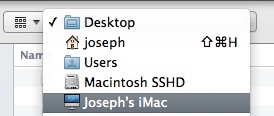 Select your computer to see all mounted drives, or just tap Command-up arrow repeatedly until you’re there
Select your computer to see all mounted drives, or just tap Command-up arrow repeatedly until you’re there
- You can select it from the folder menu, or by selecting your computer in the Devices list in the sidebar (if you've enabled it in the Finder Preferences), or the fastest way is to just tap Command-up arrow repeatedly until you're looking at all mounted disks — including your memory cards.
- Switch to List view (Command-2) if not already there.
- If you don't see disclosure triangles next to your disk names, click the sorting menu, and choose None.
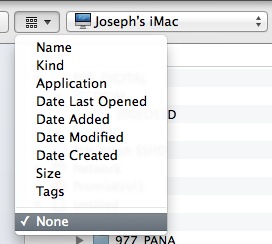 If you don’t see disclosure triangles next to your disks, set the sorting to None. Don’t worry, this is all sticky, and you’ll only have to do it the first time.
If you don’t see disclosure triangles next to your disks, set the sorting to None. Don’t worry, this is all sticky, and you’ll only have to do it the first time.
- If you don't see disclosure triangles next to your disk names, click the sorting menu, and choose None.
- Toggle open your two memory cards, and keep opening until you see the camera's image storage folders.
- You'll need to look at your camera cards to see what that is. On Canons, they are named something like 100EOS5D, and are inside the DCIM folder.
- Select that folder. If you are importing from multiple cards simultaneously, command-click on each folder.
 Select the folders on your cards that contain the photos you need to import, and command-click on them to select multiple
Select the folders on your cards that contain the photos you need to import, and command-click on them to select multiple
- It doesn't matter if you choose Import Folders As: Projects and Albums or Folders and Projects. Since there's only one level of folder, the results will be the same.
- Click import.
- Select the folder to view all imported images from all cards at once.
- By selecting the folder to view your images, instead of individual projects (which means individual cards), you can see all of the images at once. If you shot the cards in sequence this may not matter, but if you were shooting multiple cameras simultaneously, you'll likely want to see them grouped together.
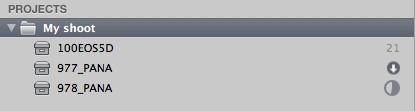 Selecting the folder containing all your projects allows you to see all photos at once
Selecting the folder containing all your projects allows you to see all photos at once
- By selecting the folder to view your images, instead of individual projects (which means individual cards), you can see all of the images at once. If you shot the cards in sequence this may not matter, but if you were shooting multiple cameras simultaneously, you'll likely want to see them grouped together.
Congratulations. You are now importing multiple cards, simultaneously, without having to wait for Aperture to recognize all the images, and for the Import button to light up.
The entire sequence above takes about 10 seconds.
Additional speed tips
Here are a few more tips for increasing performance. Some of these you'll have to experiment with your own workflow to see what is best for you.
Adding metadata to imported photos
One important option missing in “Folders as Projects” import options is metadata presets. If you add copyright, captions, or any other data at the time of import, this is an important omission. Fortunately it's just a few keystrokes to add it, and can you can do it as soon as all the thumbnails are in place (but long before the actual copy is complete).
Select all photos, and hit Shift-Command-B for Batch Change. You can adjust time zone,
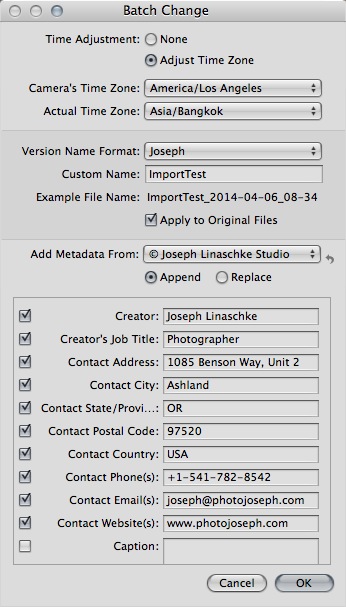 The Batch Change dialog gives you the important features missing from the “import folders as projects” dialog, including time zone adjustments, version (and original) renaming, and most importantly, metadata presets
The Batch Change dialog gives you the important features missing from the “import folders as projects” dialog, including time zone adjustments, version (and original) renaming, and most importantly, metadata presets
Quick Preview mode
When you're arrowing through the images, if you don't want Aperture to try to draw from the RAW file, you can go into Quick Preview mode. You get there by clicking the Quick Preview button in the lower right corner under the browser or viewer, or just tapping the keyboard shortcut P. When in Quick Preview mode you can't do any image editing, but Aperture won't try to draw the RAW file either. Basically you can do this so that even if you pause to belabor over an image, Aperture will continue importing other files without prioritizing this one. If you do decide to edit it, just tap P again to exit Quick Preview mode, and immediately Aperture will read that file and give you the RAW. This is particularly beneficial on slower Macs or with larger RAW files, but it'll give you a slight performance edge even on the most powerful machines. Give it a try and see if it makes a difference for you.
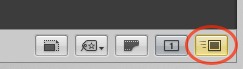 Quick Preview mode will only load the JPEG files copied from the RAW files, and won’t load the RAW data at all
Quick Preview mode will only load the JPEG files copied from the RAW files, and won’t load the RAW data at all
Skipping already imported photos
How you'll handle reusing a card without first deleting the images on it takes a little finesse. Using our method above, if you import all the photos in the folder 100EOS5D for example, and if you rename photos on import, when you put the card back in the camera, you'll have no idea where you left off—and neither will Aperture. (If you don't rename, then Aperture's “Do not import duplicates” works just fine). I recently suggested a neat solution to this problem if you're using the import window and viewing thumbnails, but of course this post is all about avoiding that dialog.
One solution is to move or rename the image folder on the card. I tested it by appending “_imported” to the end of the photo folder name, and that worked great. The camera created a new folder and dumped new photos to that one, ignoring the ones with “_imported” on the end. So on the next import, you'd only have to grab the new folders. The problems with this though are that a) you can't review old photos in the camera, if you wanted to , and b) it takes time.
You could probably just move the photos to a different folder on the card, too. However renaming the folder is quicker, I think.
Just select the cards themselves
You don't even need to open the cards and select the picture folders. If you just select the cards, and choose the import option “Import as Folders and Projects”, you'll get something like this. It'll require a little cleanup later, but you can do that when the rushed edit is done.
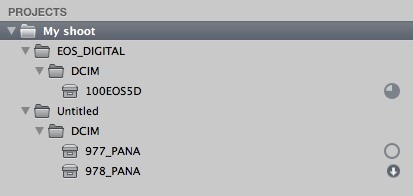 This is the result if you just select the cards themselves instead of the image folders. It’s messy, but it saves a few seconds.
This is the result if you just select the cards themselves instead of the image folders. It’s messy, but it saves a few seconds.
An AppleScript to combine it all?
Could AppleScript handle all of this for us? We're going to find out. I'll have my AppleScript developer have a crack at this and get back to you asap. If so, that'd make this even easier.
For fastest import… the Lexar cards and readers
So you want these super fast cards and card readers? Here's what was used in the testing.
- Lexar Professional Workflow CFR1 CompactFlash/USB 3.0 Reader
- Lexar Professional Workflow HR1 Four-Bay USB 3.0 Reader Hub
- Lexar Professional 1066x CompactFlash Cards (those cards aren't cheap… there are 1000x cards that are a bit cheaper as well)
So there you have it…
A whole lot of info to truly appreciate a process that only takes about ten seconds ;-)
What do you think? If you saw yesterday's video already, then you've seen these results first hand. Do you face these same Olympic-level deadlines? If you're a Photo Mechanic user, are you going to try Aperture?

Comments
on April 11, 2014 - 2:44pm
Well done Joseph and Jeff; thank you for all of your efforts.
I’ve just tried a import (and noticed the speed) but found that it would not apply my naming preset properly.
My preset is <ImageYear><ImageMonth><ImageDay>_<ImageTime>_<ImageFilename>, and on import I apply it to version names and original files (storing referenced).
When I set this in the import dialog (File Import/ Folders as Projects) it dropped <ImageTime>, returning for example 20140411_DSC01595.ARW.
I jumped back to regular import and selected the same naming preset, and it behaved as normal.
Are you seeing any oddities here? I know you usually use long filenames.
Cheers
Steve
on April 11, 2014 - 8:41pm
You know what… that sounds remarkably like the issue I saw when shooting tethering. Let me point Apple at this thread, I bet that's a bug. Damn.
@PhotoJoseph
— Have you signed up for the mailing list?
on April 11, 2014 - 6:47pm
Great informative information. Thanks Joseph!! Well Done.
davidbmoore@mac.com
Twitter= @davidbmoore
Scottsdale AZ
on April 13, 2014 - 2:59am
Great post, thanks so much, Joseph! Not sure if Apple knew that their own software can do this….it was definitely not advertised anywhere…
I am wondering if Jeff is switching to Aperture now and next time he is in NYC he will talk about Aperture at his talk at B&H….!
my photography: http://www.heidgermarx.com
on April 14, 2014 - 11:42pm
I'll ask him to ;-)
@PhotoJoseph
— Have you signed up for the mailing list?
on April 13, 2014 - 6:53am
Joseph,
Since we can set up new folders on our storage cards (CF, SD,etc.) in camera (Menu_Select Folder_Create folder - on my Canon EOS 7D camera), that should solve the issue of Aperture not knowing where it left off with previous imports. I’ve been doing this for a couple of years and I would sometimes forget in the beginning, but now I rarely forget because it is such a hassle to try to figure out where Aperture left off in importing when file names have been changed. I’m using Canon cameras but I’m sure Nikon and all the others allow folders to be set up on their storage cards too. Am I missing something here?
Mike
on April 14, 2014 - 11:44pm
That's a really good idea Mike. I can't honestly say that'd occurred to me before! I just checked on this little Panasonic GX7 I've been playing with, and unfortunately it doesn't appear to have that feature. Looks like my OMD does not either. I think my Canon 5D Mk II does, but since you've been doing this, want to submit a tip on it? I think it's a great idea. Just go to the Tips menu and choose “Submit a tip”. I'd love to post it!
@PhotoJoseph
— Have you signed up for the mailing list?
on April 14, 2014 - 11:17pm
Can you get Applescript to look at the imports, get the latest time, then when a new import is requested, only import files with a later time?
Bill Booth
on April 14, 2014 - 11:35pm
Interested idea. I'm sending a message to Morten, our AppleScript guru now!
@PhotoJoseph
— Have you signed up for the mailing list?
on April 18, 2014 - 1:42am
This is great stuff and particularly interesting to me. There are couple things I do to prevent some of these slow-downs and work arounds. First, I don’t rename on import. I only rename files on export. This speeds things up and makes it easier to use different naming conventions for specific needs. One photo may need several different names. Once you rename it import, it gets messy. Just leave them alone.
Second, I don’t worry about leaving images on cards. I either re-format when I put it back in the camera, or I will set it aside and use a different card.
Keep up the good work!
on April 18, 2014 - 7:39pm
Hey Thomas, good to see you. Been a while! I'm sure the readers would love another post from you ;-)
Does renaming actually slow down import? I've never noticed that… would have to test to compare. For convenience sake for some workflows, sure, but for speed? Interesting.
I think for cards, if you're shooting something super critical, erasing the card before you have at least one backup isn't a good idea for most users. If you have plenty of cards, then yep that's best. But not everyone does, and of course if you have 128GB card and only filled part of it, odds are you're going to want to keep using that card.
Thanks for the reply and share, and c'mon man, get writing on here! ;-)
@PhotoJoseph
— Have you signed up for the mailing list?