I use Capture One Pr 8 (no advantage to 9; same processing engine according to my expert friends), but there is one aspect of C1Pro that baffles me, coming from Adobe Camera Raw and Bridge, originally, then Aperture, from the first version to a couple of months ago.
I often come home with hundreds of images that need sorting into their own folders, and I would prefer to do this all in C1. How is this done?
I can create folders easily enough in C1 but, unlike all the other DAMs I know, the folders are not visible in the Viewer window; only images are. New folders do not appear in the Library window (as far as I can see). Does C1 allow the user to move images, or do images have to be moved first, then C1 pointed at these new folders?
Ideally I want to use C1 for everything, but I cannot see how to do this most fundamental part.
I could use the Finder to do make new folders and move images to them, but because I shoot Raw, even on a fast machine like mine, the identification and selection of the (say) ten different sets of images from a five week trip is just not smooth and fast (compared to Aperture where you can simply select and drop 50 images into a new project directly from the main browser). If there is a way of doing this in C1, my only reservation (and it’s a significant one) about making this my only Raw processor will disappear.
Anyway, that’s the problem—can anyone assist? TIA!
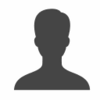
Kit,
Have a look at my earlier explanation:
Not really so DAM mysterious! Capture One Workflow
Bill Booth
I’m extremely happy with Capture1 for editing and Apple Photos for cataloging!!!!! I started over with Apple Photos and don’t let the program control where my photos are stored. I insert my memory card, let image capture copy them to a Thunderbolt 2 hard drive and then import new photos into Apple Photos. When I want to edit a photo, I right click in Apple Photos and choose “find referenced file in Finder”. Then open that file with Capture1. After editing Capture1 is set to open the edited file in Apple Photos.
It works Great!!!!!!!
Milo
www.milosmetal.com
Bill, thanks for your reply.
Setup: 5K iMac, external mirrored RAIDs, card reader
C1 open. Card reader attached. What I want to be able to do (and it might be possible; I have just not seen how to do it) is see a whole card’s contents (Raw images) at the one time in the window that opens for this purpose (it is the clear seeing of the images’ decent size thumbnails where the Mac Finder lets me down), then creating folders based on content or location, then moving images from the Viewer window into those folders, all of them residing on the mirrored RAID. I want to have C1 move the files (the images of which I can see) into the respective folders I have created.
Up to now, I have been sorting from the Finder into folders on the RAID, then pointing C1 at the existing folders from the Library tab. I want to do all this from inside C1, if possible. TIA.
http://www.StretchTherapy.net
Kit,
In C1, open the Import panel - (Down Arrow) - Import From, select the card reader holding the RAW images. You should see all of your RAW images. Import To - Store Files - select a folder, or create a new folder in the File manager popup. At the bottom of the Import panel, select Import All to put all your raw images onto your HD. If you only want a few images off your card, you can pick and choose. Now to your Folders
Top left menu item is the Folder Icon. It contains your Library and User Collections. You can create as many User Collections as you please. An image can be placed into the collection by dragging the Thumbnail into it. Multiple thumbs can be handled at the same time. Images can appear in several Collections at the same time. Meanwhile, the RAW files live on your HD and are not duplicated. Then add Keywords, ratings and so on.
As always, start small and play until you are confident of the process. Hope this helps.
Bill Booth
Thanks Bill,
So, in essence, if I had a card that contained a couple of week’s work, I will be able to see them all in the Import window, then I create whatever folders I need to sort the contents, then click and select the images to go into these just-created folders.
The problem I had the last time I tied this was that C1 allowed the creation of folders (inspection via Finder showed they existed) but I could not see them in the Library window in C1, hence could not drag anything to them. I am using C1Pro8—is what I’ve described normal behaviour (and if so, how to make the folders visible)?
Now a question about C1 internal workings and metaphors: when I drag a thumbnail into a just-made folder, that action drags the original media with it IF done in the Import window. And (still thinking here) once the card’s contents are divided between the new folders, then I can make any ‘User Collection’ and that this is simply a visual ordering of the thumbnails; such ordering does not move or change what media is in what folders on the HD. In other words, a User Collection is just a way of looking at some of the images?
If the invisible folder problem is solved, I am good to go! Thanks again, Bill.
http://www.StretchTherapy.net
I have been sieging C1Pro this week and believe I have solved this problem. The secret is to Control Click on the folder I have imported all items to (from either card or HDD) and select the top menu item that appears: make new folder inside this folder.
Then from the Viewer (where all standard culling can be done beforehand) select and drag the thumbnails; you will be asked to confirm that the files they refer to will be moved; agree. In short order I was able to make and move all the 280+ images into their relevant folders—exactly what I was after.
Thanks Bill.
http://www.StretchTherapy.net