I have a batch of scanned family photos. Many of the flat-bed scans contain multiple images.
1:After I imported them into Aperture 3.2 I made versions and then cropped the images to separate them.
2: Then after applying metadata I wanted to move them to separate projects–based on family members identification.
3: But the photos remain linked. So if the original scan has people from different parts of the family tree, they remain linked and all migrate to the new project location. I am not able to send some of these cropped photos to one family project and some to another family project.
4: Apparently Aperture 3 does not natively provide a way to “de-link” these versions for this purpose.
5: Is there a plugin or a work around?
6: I realize it is better to see if the scanning software can separate them first.
7: And I know that Photoshop can use the automate command to do a nice job of cropping and dividing the photos. Then I can save them and import the new individual photos into Aperture.
8: And I know that Albums is another way to approach this. For reasons of my own organization scheme, I don't wish to use albums for this project.
QUESTION: is there an Aperture way to do this? (I scanned the forums for this issue and did not see it. I apologize if the answer already exists.
Thank you.l
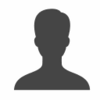
Vidpixarts,
Aperture’s workflow revolves around the Master file, so since several of these images belong to the same master, then no, you can’t truly separate them.
However what you can do is duplicate the Master. Instead of dragging a master to a new Project, option-drag it. This will duplicate the master in Aperture, and now you can crop as you like, independently from the other Master.
You’re right, using Albums would make this easier, but if that’s now how you want to do it, then the above should work.
Or splitting them into unique files in Photoshop sounds like a good workflow if it’s as easy as you suggested.
One thing to keep in mind however—if you duplicate a master in Aperture, the Master file in the Finder does NOT duplicate.
What this also means is that if you delete one copy of the Master in Aperture, it will delete the Master in the Finder… and your other copy if it will no longer have a Master to work from! So… this isn’t the best way to work, for sure.
@PhotoJoseph
— Have you signed up for the mailing list?
Joseph: thank you.
1:Your caveat re implications for masters in the finder steers me away from that option. For now I am using photoshop method of dividing scanned groups.It works if there is a little space between the images. If they are too close the worst you have to do is drag the photo into PS again. And crop again.
At least you can crop to individual images which A3 can import as true Masters. It’s a little bit of work but it ‘works’..Next time I will explore scanner capabilities for dividing the scans. Thanks again.
2:FEATURES: While I am at it: Does the architecture of aperture appear to permit a future tool that would divide scanned photos into true masters? And while I am talking FEATURES, I often have thought that backward (and forward) arrows from any window would be a very helpful feature. Just arrow back to your last ‘work zone’ and then back again if that is where you want to go. (Not unlike a web browser). Naturally these arrows could have keyboard short cuts.
Thanks again. (PS: I Had good luck with your ibook. Video/map and all).Only download issues but it got here eventually. Nice demo.
Vidpixarts,
I see no future where Aperture would divide the images, simply because it goes against the cardinal rule of Aperture — don’t touch the Masters!
What do you mean by “work zone”; are you referring to open projects or albums? I haven’t found a keyboard shortcut to switch between tabs, but you can have multiple views open at once. Check out this old article on tabs: “Aperture Has Tabs—Easily Compare Projects”.
@PhotoJoseph
— Have you signed up for the mailing list?
Josephr I will take a stab at defining/describing “work zones”. Imagine that you are working in a project. You are doing what you wish–applying keywords, or adjustments. You are inspired and wish to place a particular image(s) into a new album or move the image(s) to a different project. Once you are done dragging them to the new album or project, you would like to go right back to where you were–rather than mousing around (which can be unruly) if you have to hunt down through a long list of projects to get back to where you started.
Imagine the back and forth arrow in the project window–easily gliding from image to image. A function that would let you ‘snap back’ to the project you were in before you moved images, would be useful I think.
I appreciated the article on multiple tabs open, but I think this ‘wish-list’ item on moving between work zones is a little different. Or am I missing something?
2: And while I am on features. Here is another one that I think would make key wording much easier. 1: Click on as many photos as you wish and type in the keyword. Currently you have to drag them from the keyword hud or put them in on import. The whole keyword function would be much more useful with this simple step. Select your photos and in the keyword field of the metadata, type the keyword. Bingo, that word (words) would be applied to all selected photos? No?
As always, thank you.
Vidpixarts,
I see where you’re going with “zones”, almost like a “spaces” for Aperture. I don’t see that happening, as that’s not the type of workflow Aperture was designed for. It was designed precisely so that you don’t have to have workspaces to flip between; the idea is that all tools are accessible to all images at all times. Getting used to keyboard shortcuts to switch between Library, Metadata and Adjustments tabs gives you access to everything you just mentioned. I think it just comes down to a different approach to your workflow.
You can already do what you’re asking in keywords. By having the Keyword Controls active, notice there’s a field “Add Keyword”. When you type something in there, it pulls from the existing keyword list before adding a new one (but if the word you type isn’t in the list, this will add it). Once the keyword you want is selected, hitting return will apply it to the image.
If you have multiple images selected, it will apply the keyword to all images, assuming that Primary Only is not enabled [screenshot].
So now it’s all down to learning the keyboard shortcuts. Command-` will activate the “Add Keyword” field. Toggling Primary Only on and off may not have a keyboard shortcut but you can make one under Aperture > Commands > Customize (I made mine ‘s’).
@PhotoJoseph
— Have you signed up for the mailing list?